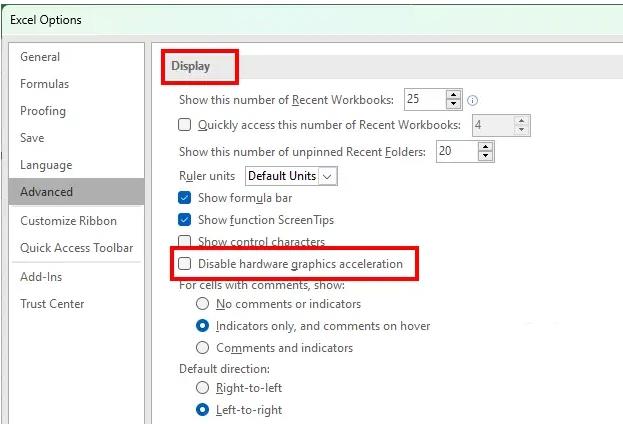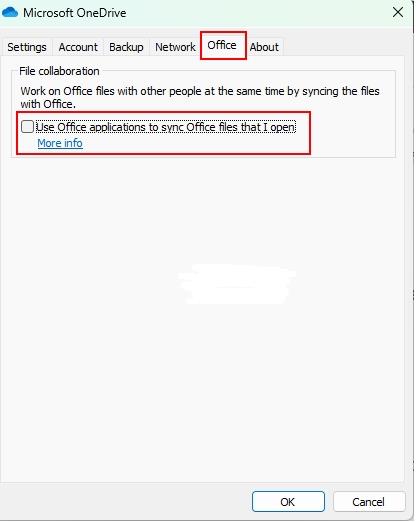一些用户报告说,当他们打开Microsoft Excel时,屏幕上会显示白色闪光或闪烁。该过程每 8 – 10 秒重复一次。有时,闪烁率会增加,用户每隔 2-3 秒就会遇到此问题。这是一个非常令人沮丧的问题,因为它使用户无法使用 Excel。如果 Excel 在 Windows 11/10 计算机上持续闪烁,本文列出的解决方案可能会帮助您修复该问题。
修复 Excel 在 Windows 11/10 上不断闪烁的问题
如果打开 Microsoft Excel 后,它开始闪烁,您可以尝试以下修复来解决问题。
- 更新微软Office
- Toggle Excel 中的硬件图形加速
- 在启动应用程序中禁用 Dropbox
- 关闭 Office 应用程序的 OneDrive 同步
- 更改您的默认打印机
- 在安全模式下排除 Excel 故障
- 在所有显示器上设置相同的比例和布局
- 更新您的显卡驱动程序
- 修复微软Office
下面,我们详细解释了所有这些解决方案。
1]更新微软Office
检查您是否正在运行过时版本的 Microsoft Office。如果是这样,请考虑更新它。安装最新更新是强制性的,因为它修复了小错误并为软件添加了新功能。
2]在Excel中切换硬件图形加速
一些用户能够通过禁用 Excel 中的硬件图形加速来解决该问题,而对于某些用户来说,启用硬件图形加速可以解决问题。检查 Excel 中的硬件图形加速是否启用或禁用。切换复选框以打开或关闭它,看看这是否可以解决问题。
请按照下面列出的说明进行操作:
- 启动 Microsoft Excel。
- 转到“文件>选项”。
- 从左侧选择高级类别。
- 向下滚动并找到“显示”部分。
- 现在,切换“禁用硬件图形加速”复选框以将其打开或关闭。
- 单击“确定”保存更改。
- 重新启动 Excel。
3]在启动应用程序中禁用Dropbox
许多用户已确认 Dropbox 导致了该问题。要确认这一点,请退出 Dropbox 应用程序,然后启动 Excel。现在,看看退出 Dropbox 后是否出现闪烁。如果此方法有效,您可以在“启动”应用程序中禁用 Dropbox,这样它就不会在您每次打开计算机时启动。
您可以 使用以下方法禁用启动程序:
- 任务管理器
- Windows 11/10 设置
- Windows 管理规范命令行
- 组策略编辑器
- 任务调度程序
- 免费软件
4]关闭Office应用程序的OneDrive同步
Office 应用程序的 OneDrive 同步功能可让您与其他人同时处理 Office 文件。有时,Office 应用程序会因同步冲突而出现问题。在这种情况下,禁用 Office 应用程序的 OneDrive 同步可能会解决该问题。以下说明将指导您:
- 单击任务栏上的 OneDrive 图标。
- 单击齿轮形图标并选择“设置”。
- 选择“Office”选项卡并清除“使用 Office 应用程序同步我打开的 Office 文件”复选框。
- 单击“确定”。
现在,检查问题是否仍然存在。
5]更改默认打印机
尝试更改默认打印机,然后检查这是否可以解决您的问题。如果您已允许 Windows 管理您的默认打印机,则在关闭“让 Windows 管理我的默认打印机”选项之前,您将无法更改默认打印机。
6]在安全模式下解决Excel问题
可能是某个加载项导致 Excel 闪烁。您可以通过在安全模式下对 Excel 进行故障排除来检查这一点。当您在安全模式下启动 Office 应用程序时,某些加载项仍处于禁用状态。这将帮助您找到有问题的加载项。请按照以下步骤操作:
- 如果 Excel 在安全模式下闪烁,则在安全模式下启用的加载项之一可能是罪魁祸首。现在,转到“文件 > 选项 > 加载项”,选择COM 加载项,然后单击“转到”。现在,开始在安全模式下一一禁用加载项,看看问题是否消失。
- 如果 Excel 在安全模式下不闪烁,则在安全模式下禁用的加载项之一可能是罪魁祸首。现在,转到“文件>选项>加载项”。之后,在底部的下拉列表中选择“COM 加载项” ,然后单击“转到”。记下在安全模式下启用的加载项。
在 Excel 中退出安全模式并以正常模式启动它。现在,转到“文件 > 选项 > 加载项”,然后在下拉列表中选择COM 加载项。单击“开始”。开始一一禁用除在安全模式下启用的加载项之外的加载项,因为这些加载项不会引起任何问题。
一旦发现有问题的加载项,请考虑将其删除。
7]在所有显示器上设置相同的比例和布局
此解决方案适用于在第二台显示器上遇到问题的用户。 Windows 11/10 允许用户为不同的显示器设置不同的显示缩放级别。有时,这可能会导致问题。在所有显示器上设置相同的比例和布局,然后检查是否可以解决问题。对于某些用户来说,将显示和布局设置为 125% 可以解决该问题。
8]更新您的显卡驱动程序
问题的可能原因之一是显卡驱动程序损坏或过时。如果您遇到这种情况,更新显卡驱动程序可能会阻止 Excel 闪烁。当我们说在 Windows 11/10 上更新驱动程序时,您可以遵循以下任一方法:
- 通过Windows 可选更新功能更新您的显卡驱动程序。
- 您可以访问制造商的网站下载最新版本的显卡驱动程序,然后通过运行安装程序文件手动安装。
9]修复微软Office
如果您的 Microsoft Office 应用程序已损坏,您可能会遇到类似这样的几个问题。在这种情况下,您必须修复 Microsoft Office才能解决该问题。
为什么我的Excel总是闪烁?
造成这个问题的原因有很多。您遇到的问题可能是由于显卡驱动程序损坏或应用程序冲突造成的。根据一些用户的反馈,该问题是由 Dropbox 造成的。有时, OneDrive 中的同步 Office 文件设置也会在 Office 应用程序中产生问题。
如果安装加载项后出现问题,则该加载项可能会导致 Excel 闪烁。在安全模式下对 Excel 进行故障排除将帮助您识别有问题的加载项。
如何阻止 Excel 闪烁?
首先,检查您是否使用最新版本的 Microsoft Office。如果没有,请更新。您可以尝试阻止 Excel 闪烁的其他方法包括:
- 禁用 Dropbox。
- 禁用 Office 应用程序的 OneDrive 同步。
- 在安全模式下解决 Excel 问题。
- 更新您的显卡驱动程序。
如果不起作用,您应该修复 Microsoft Office。
阅读前请先查看【免责声明】本文内容由互联网用户自发贡献,该文观点仅代表作者本人,本站仅供展示。如发现本站有涉嫌抄袭侵权/违法违规的内容,请发送邮件至 1217266901@qq.com 举报,一经查实,本站将立刻删除。 转载请注明出处:https://jingfakeji.com/tech/68606.html