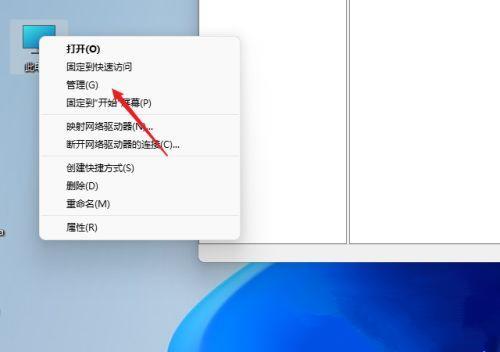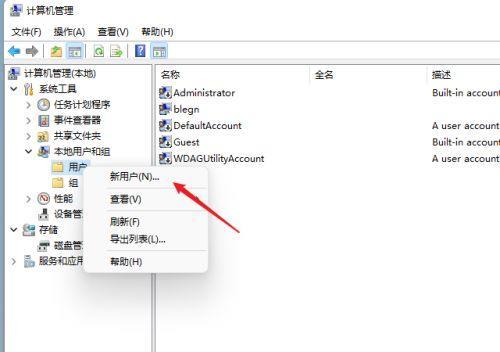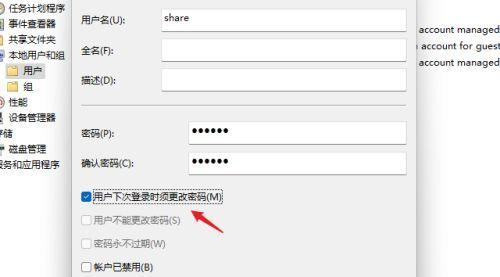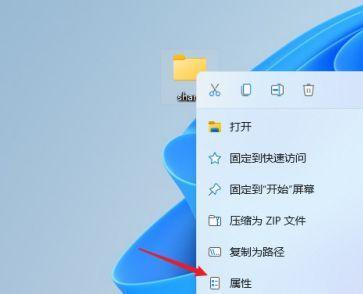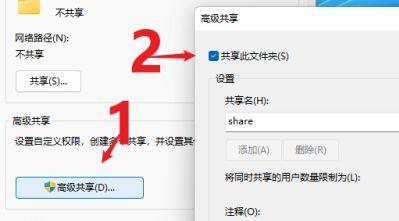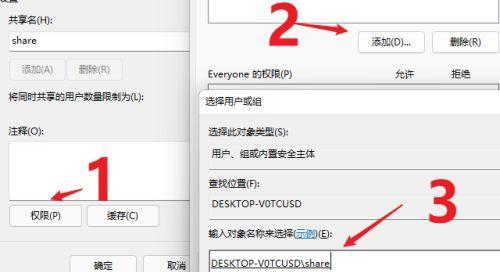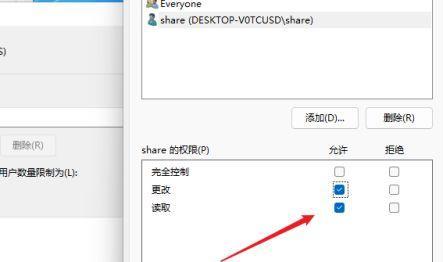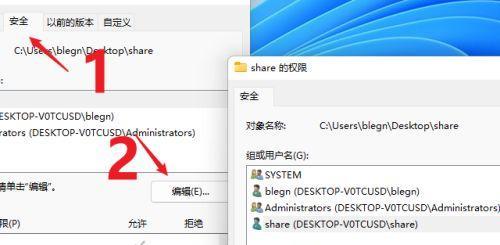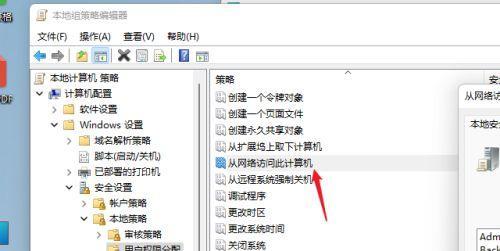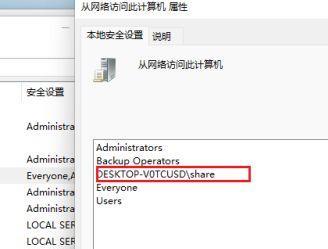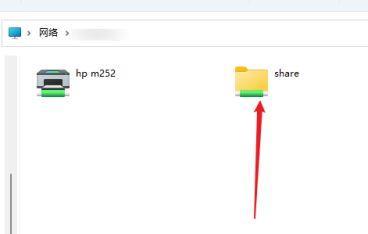共享文件是企业或团队经常需要使用的一项功能,可以大大提高工作效率和沟通效率。但是不少用户升级Win11系统之后,不知道怎么设置共享文件夹了。下面为大家带来的就是Win11系统共享文件夹的设置方法了。
共享文件夹的设置方法
1、为了安全我们比较好设置一个专门的共享账号,首先我们在桌面上右键点击“此电脑”打开“设置”菜单。
2、接着开启计算机管理窗口,打开“系统工具”-“本地用户和组”-“用户”,在用户上右键点击打开“新用户”。
3、打开创建新用户窗口,自己设置一个用户名与密码,把“用户下次登录时须更改密码”给取消。
4、右击选择需要共享的文件夹,打开“属性”窗口,进入“共享”选项卡。
5、接着选择【高级共享】选项,打开共享设置窗口,勾选“共享此文件夹”,可以自定义修改一下共享名或者使用默认参数。
6、接着点击【权限】选项,进入权限设置窗口,再点击【添加】按钮,把上面创建的用户share添加进去。
7、添加结束后,再为共享的用户分配权限,是更改或是只读,根据实际情况来设定即可。
8、接着进入“安全”选项页面,点击【编辑】按钮,同样的方法把共享用户添加进来并分配合适的权限。
9、下一步打开“本地组策略编辑器”展开“计算机配置”-“安全设置”-“本地策略”-“用户权限分配”中找到“从网络访问此计算机”。
10、打开后将共享用户给添加进来,这样其余用户才用权限可以进行网络共享访问此计算机。
11、这时别的电脑就可以通过网络来访问看到共享文件夹内的信息了。
阅读前请先查看【免责声明】本文内容由互联网用户自发贡献,该文观点仅代表作者本人,本站仅供展示。如发现本站有涉嫌抄袭侵权/违法违规的内容,请发送邮件至 1217266901@qq.com 举报,一经查实,本站将立刻删除。 转载请注明出处:https://jingfakeji.com/tech/68391.html