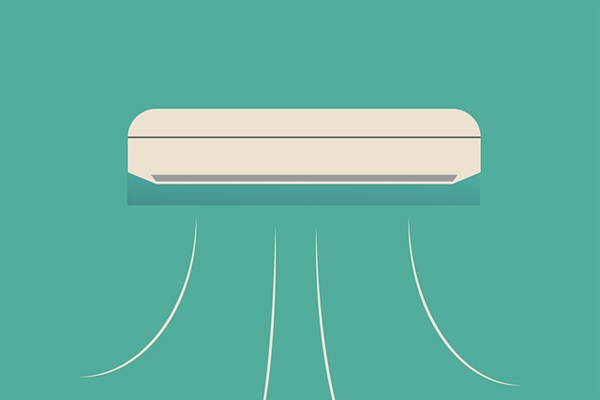在工作中,我们经常会遇到多人同时编辑一个Excel文档,对文档进行操作的情况,怎样让一个Excel文档在网络共享文件夹下,实现多人同时编辑呢?
其实我们通过Excel的共享工作簿就可以实现,具体操作步骤如下:
一、将【共享工作簿(旧版)】命令添加到快速访问工具栏。
步骤:
1、打开Excel文档,点击左上角【文件】选项卡,点击【选项】。
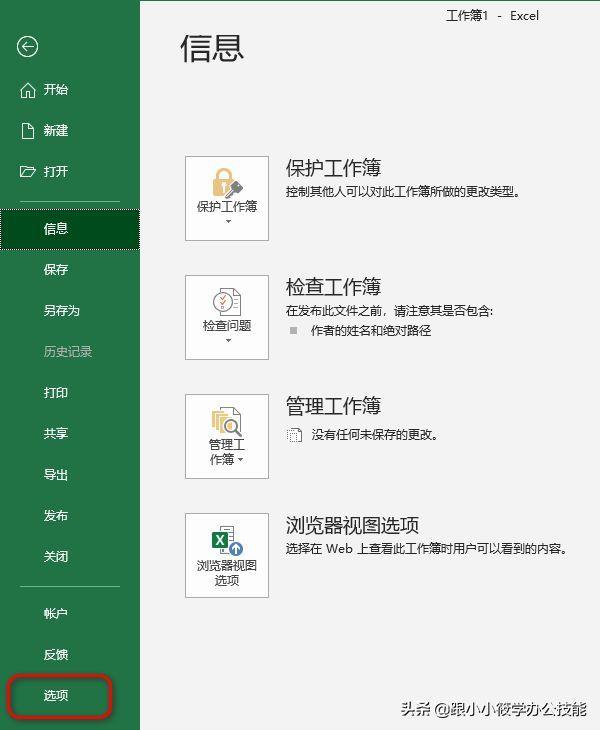
2、弹出【Excel选项】对话框,点击【快速访问工具栏】选项卡,选择【不在功能区中的命令】,找到【共享工作簿(旧版)】选项,点击【添加】按钮,点击【确定】按钮。
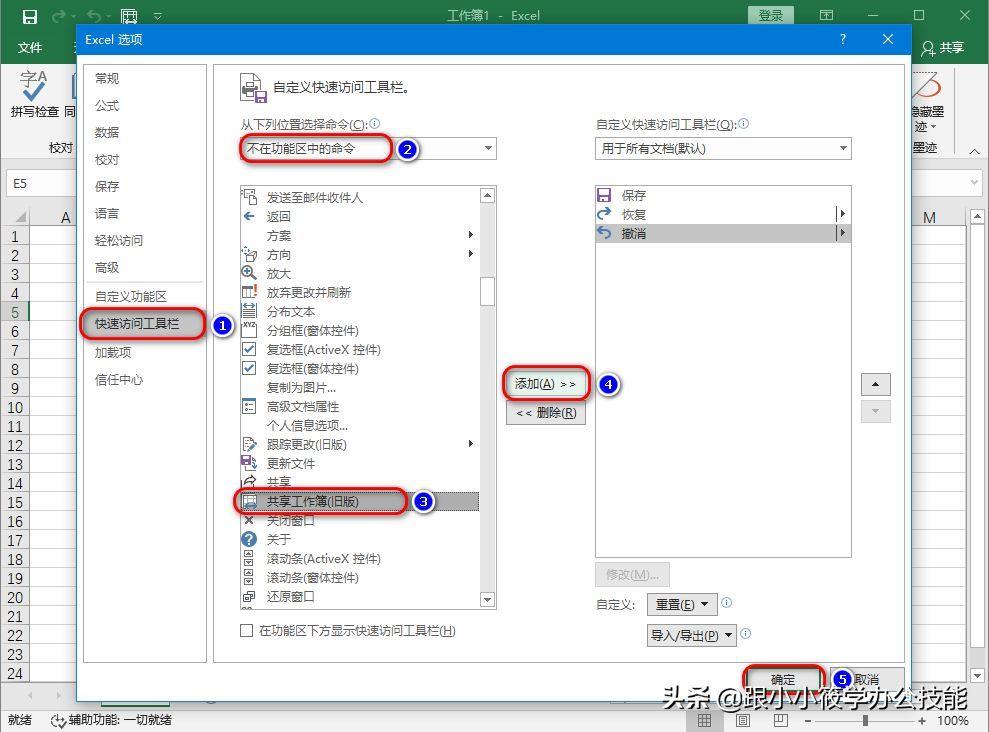
3、可以看到在【自定义快速访问工具栏】中多了一个【共享工作簿(旧版)】的按钮。
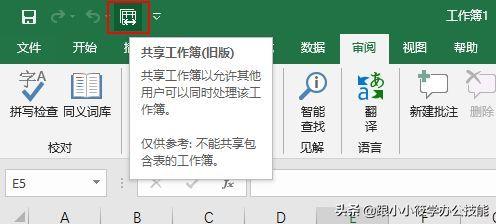
二、设置Excel文档为共享工作簿。
1、在【自定义快速访问工具栏】中点击【共享工作簿】按钮,弹出【共享工作簿】对话框,在【编辑】选项卡下勾选【使用旧的共享工作簿功能】前面的复选框,点击【高级】选项卡。
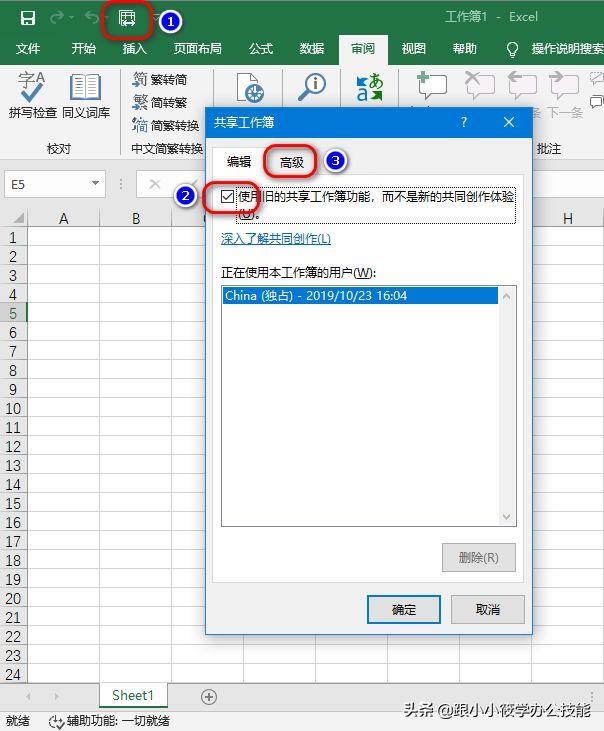
2、在【高级】选项卡下我们可以设置【自动更新时间】以及选择【保存本人的更改并查看其他用户的更改】,点击【确定】按钮。
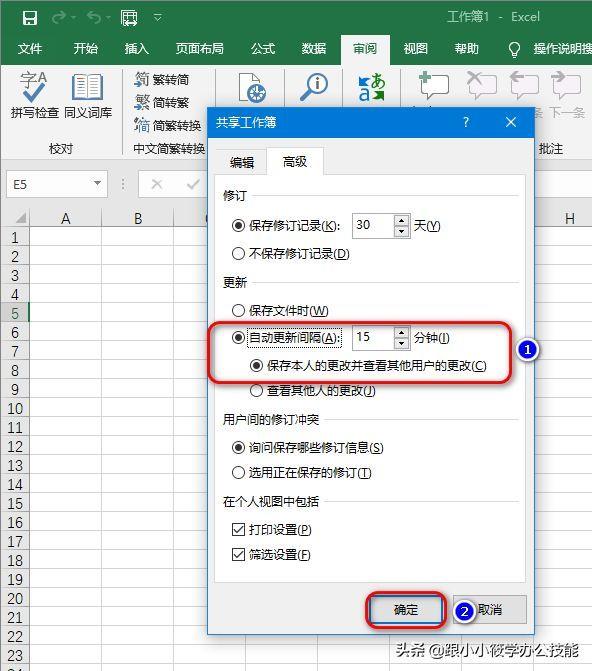
3、这时会弹出一个【另存为】对话框,选择一个路径存放要共享的工作簿,点击【保存】按钮。
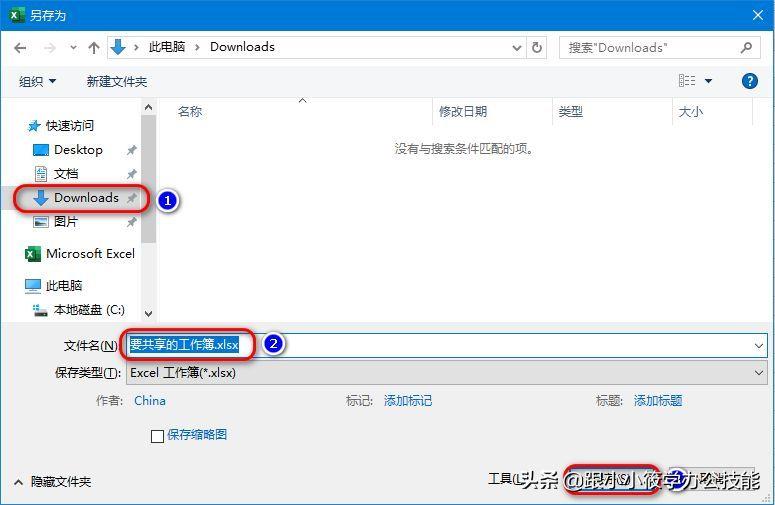
4、设置好之后,工作簿文件就会显示【已共享】标志。到这里为止,Excel共享工作簿已经设置完毕了。
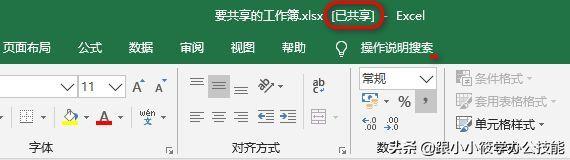
三、设置【共享文件夹】。
1、新建一个文件夹,将设置好的共享工作簿放置在这个文件夹中,选中文件夹,单击【鼠标右键】,在右键菜单中选择【属性】。
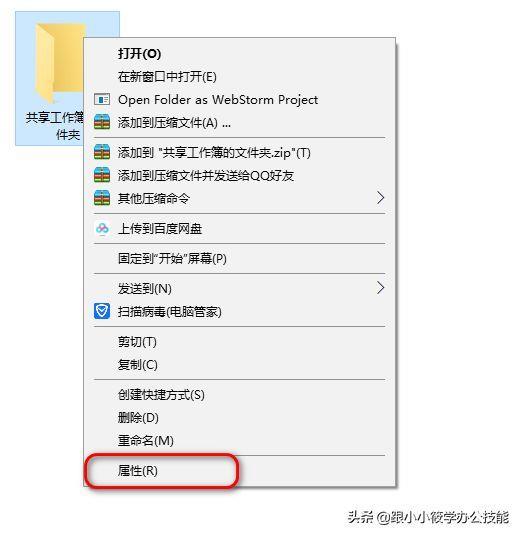
2、弹出【属性】对话框,点击【共享】选项卡,点击【共享】按钮。
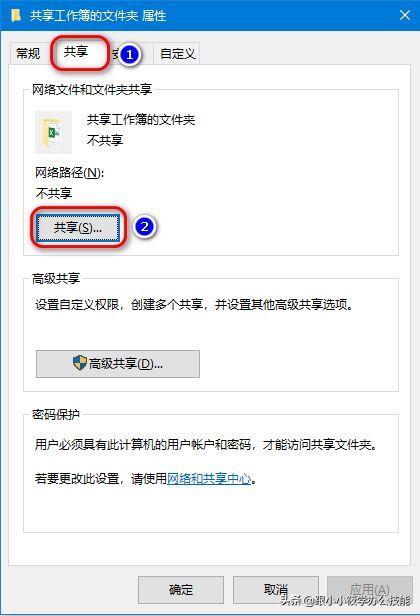
3、弹出【网络访问】对话框,点击【添加】按钮旁边的小三角符号,会出现Administrator、Everyone、创建新用户几个选项,我们选择【Everyone】,点击【添加】按钮。
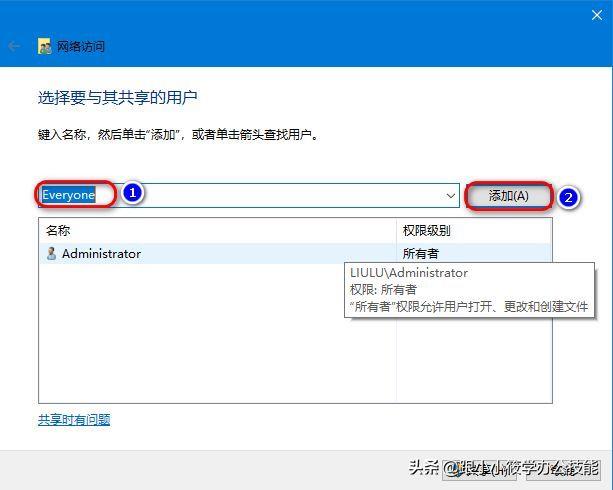
4、将【Everyone】的权限级别设置为【读取/写入】,点击【共享】按钮。
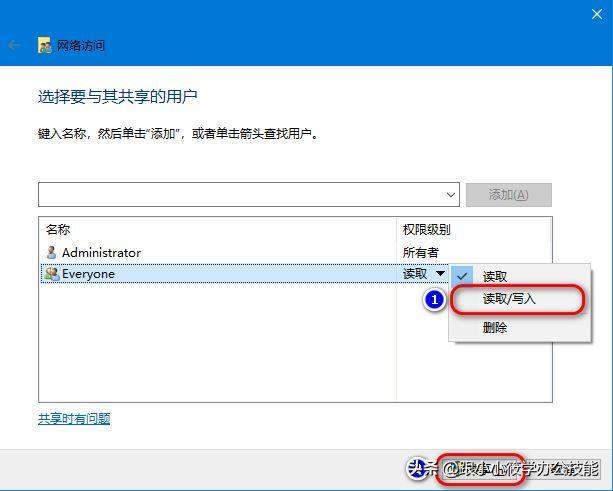
5、弹出【网络发现和文件共享】对话框,点击【是,启用所有公用网络的网络发现和文件共享】。
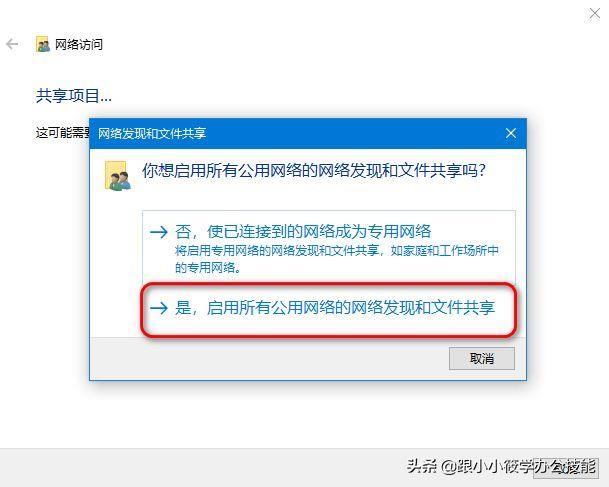
四、如何确认文件夹已经共享成功了呢?
在电脑找到【我的电脑】图标,打开之后最左边有个【网络】选项,找到本机的电脑图标并打开,里面就可以看到我们刚刚设置的共享文件夹了。
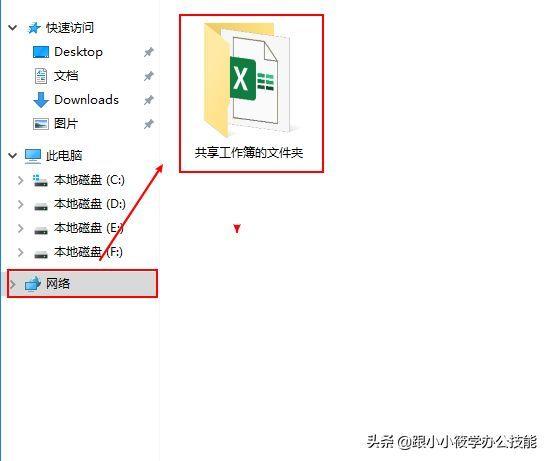
五、其他人如何访问到我们设置的共享文件夹里面的文件呢?
按【Win + R】打开运行对话框,在输入框中输入【\\\\ + 本机的IP地址】,点击【确定】即可访问。
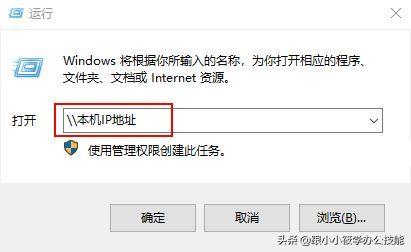
共享工作簿可以提高多人协作的工作效率,对于以上操作有不懂之处可以在评论区留言哦~有兴趣的朋友可以花几分钟动手练一练!
阅读前请先查看【免责声明】本文内容由互联网用户自发贡献,该文观点仅代表作者本人,本站仅供展示。如发现本站有涉嫌抄袭侵权/违法违规的内容,请发送邮件至 1217266901@qq.com 举报,一经查实,本站将立刻删除。 转载请注明出处:https://jingfakeji.com/tech/66731.html