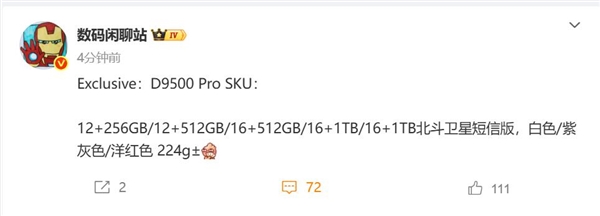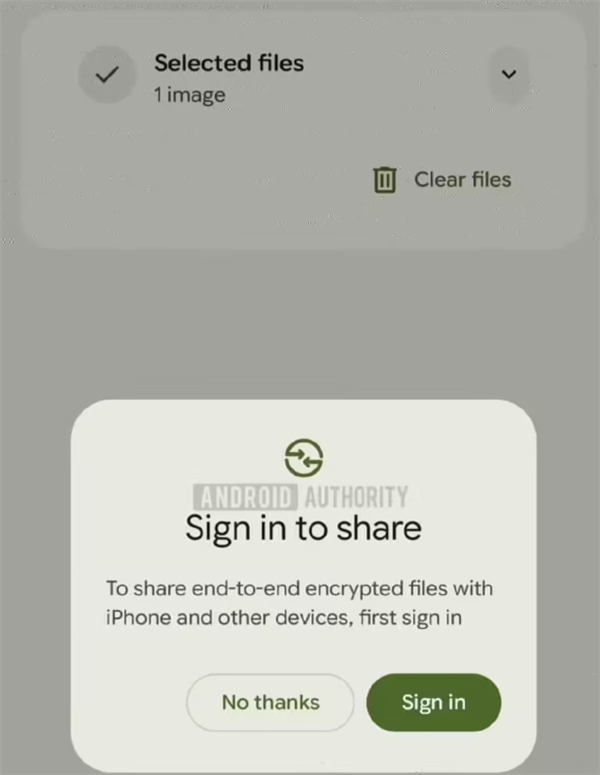excel表格中簇状柱形图怎么做。小编来告诉你更多相关信息。
excel表格中簇状柱形图怎么做
网为你介绍excel表格中簇状柱形图怎么做方面的经验,具体内容如下:
在Excel中,簇状柱形图是一种常见的图表类型,它可以用来展示数据的变化趋势和比较不同数据之间的大小关系。下面将介绍如何在Excel表格中创建簇状柱形图。
步骤一:准备数据
首先,需要准备用于绘制簇状柱形图的数据。一般情况下,簇状柱形图需要两个数据范围,一个是X轴方向的数据范围,一个是Y轴方向的数据范围。
X轴方向的数据一般是分类变量,可以是产品名称、地区名称、时间序列等等。Y轴方向的数据一般是数值变量,可以是销售额、利润、销售量、市场份额等等。
我们准备了企业A、B、C、D四个企业在2019年和2020年的销售额数据。其中,X轴方向的数据范围是企业名称和年份,Y轴方向的数据范围是销售额。
步骤二:插入簇状柱形图
在准备好数据之后,可以开始插入簇状柱形图了。插入簇状柱形图的步骤如下:
1.选中数据范围。在本例中,选中A1:D3范围内的数据。请确保选中的数据范围包含X轴和Y轴方向的数据。
2.插入簇状柱形图。在Excel的“插入”选项卡中,找到“柱形图”选项,然后选择“簇状柱形图”。
3.选择图表样式。在插入簇状柱形图之后,Excel会默认显示一个图表样式。可以在“设计”选项卡中选择其他的图表样式。
步骤三:美化簇状柱形图
插入簇状柱形图之后,可以对图表进行美化,使之更加易读、美观。下面介绍一些美化簇状柱形图的方法。
1.更改图表标题。在Excel的“布局”选项卡中,可以更改图表的标题、X轴和Y轴的标签等。
2.修改数据标签。可以在图表上显示每个柱子的数值,这样可以更加清晰地展示数据的大小关系。具体操作是先单击图表中的柱子,在弹出的选项卡中找到“数据标签”,然后选择“在顶部显示”。
3.调整坐标轴的格式。在图表中,坐标轴的格式也很重要。可以设置坐标轴的最小值、最大值、单位、步长等等。具体操作是先右键单击坐标轴,然后选择“格式轴”。
4.更改柱子的颜色。可以通过更改柱子的颜色来区分不同的数据系列,这样可以更加突出不同数据系列之间的差异。具体操作是先单击柱子,在弹出的选项卡中找到“填充颜色”,然后选择喜欢的颜色。
步骤四:分组簇状柱形图
在Excel中,还可以使用分组簇状柱形图。分组簇状柱形图可以在同一个图表中展示多个数据系列,从而方便用户比较不同数据系列之间的大小关系。下面介绍如何使用分组簇状柱形图:
1.准备数据。在本例中,假设需要在同一个图表中展示企业A、B、C三个企业在2019年和2020年的销售额数据。
2.插入簇状柱形图。同上文中的插入簇状柱形图操作。不同的是,在选中数据范围时需要同时选中多个数据系列。
excel表格中簇状柱形图怎么做。小编来告诉你更多相关信息。
excel表格中簇状柱形图怎么做
3.分组柱形图。在插入簇状柱形图之后,Excel默认展示多个数据系列并列在一起。可以将它们分组,方法是先选中图表,然后在“设计”选项卡中找到“图表布局”选项,然后选择“分组柱形图”。
4.修改数据系列的颜色。在分组簇状柱形图中,可以通过修改数据系列的颜色来区分不同的数据系列。方法是先单击数据系列,然后在弹出的选项卡中找到“填充颜色”,选择喜欢的颜色即可。
簇状柱形图是一种常用的数据可视化图表类型,可以用于表达数据的变化趋势和对比不同数据之间的大小关系。在Excel中,插入簇状柱形图非常简单,只需要准备好数据,然后在“插入”选项卡中选择“柱形图”即可。
如果需要美化簇状柱形图,可以更改图表标题、调整坐标轴的格式、修改柱子的颜色等。如果需要使用分组簇状柱形图,可以将多个数据系列分组,并修改它们的颜色。
上面()为您介绍的excel表格中簇状柱形图怎么做的具体内容,供大家参考操作。
阅读前请先查看【免责声明】本文内容由互联网用户自发贡献,该文观点仅代表作者本人,本站仅供展示。如发现本站有涉嫌抄袭侵权/违法违规的内容,请发送邮件至 1217266901@qq.com 举报,一经查实,本站将立刻删除。 转载请注明出处:https://jingfakeji.com/tech/5974.html