一、重新安装操作系统前的准备工作
1、在其它分区新建一个文件夹,取名“备份”,最好选择可用空间最大的那个分区,比如E盘、F盘。
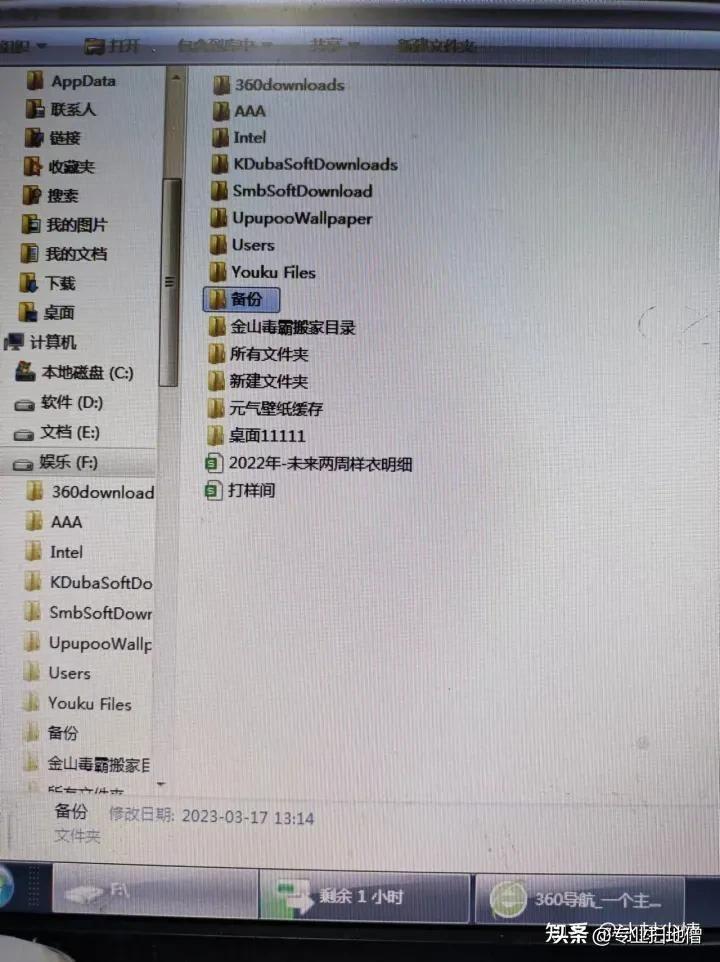
2、把当前桌面上的重要文件,全都**,然后粘贴到刚才新建的“备份”文件夹里。
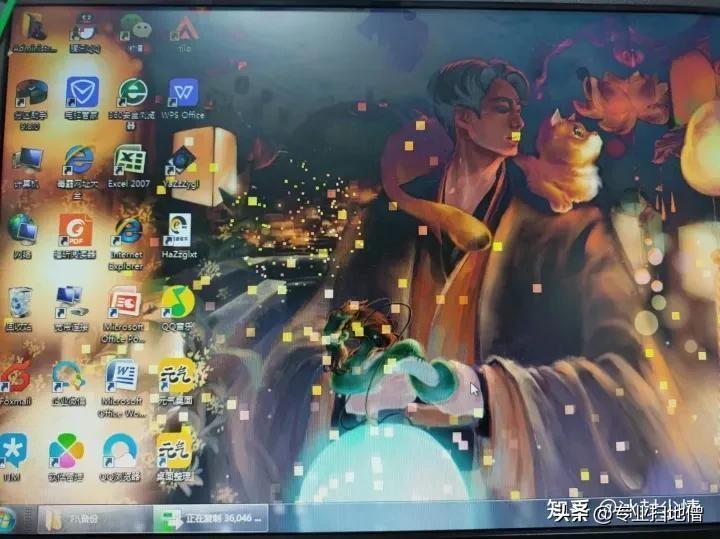
3、打开C盘,找到 Users文件夹(备注:有的系统显示名称是“用户”)
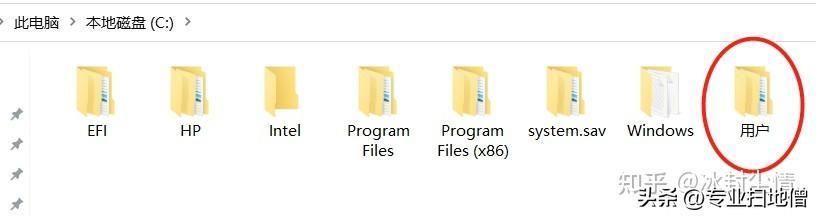
打开“用户”文件夹,再打开 Administrator 文件夹,再打开 Documents (备注:有
的系统显示是“文档”)

把“文档”文件夹里这三个文件夹 Tencent Files 、WeChat Files 、 WXWork 全部**,然后粘贴到“备份”
文件夹里。 这三个文件夹,分别是QQ、微信、企业微信的聊天记录,觉得重要就保存。
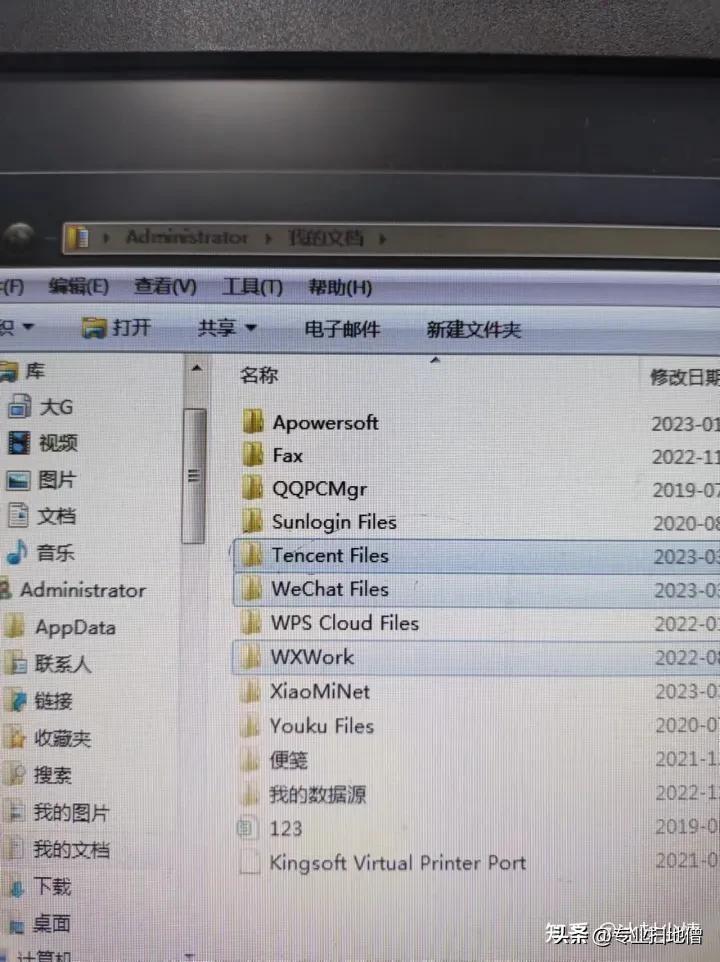
4、打开360浏览器,点击最右边的三个横线,再选择“收藏夹”,再选择“导入/导出”
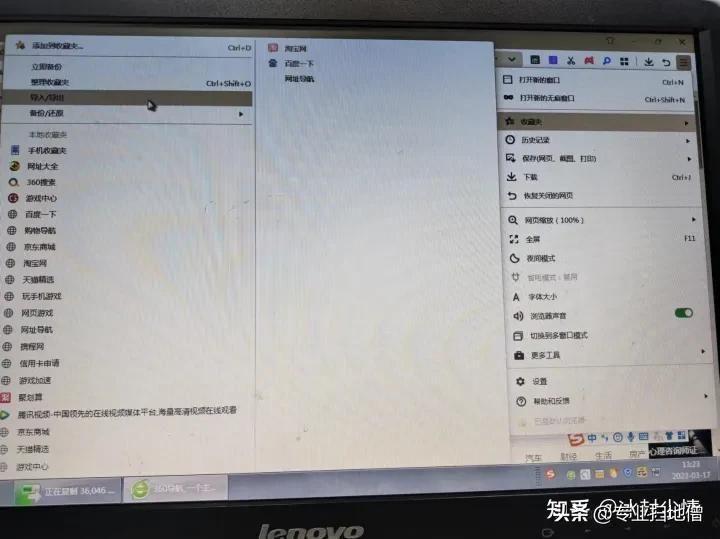
再选择“导出至HTML文件”
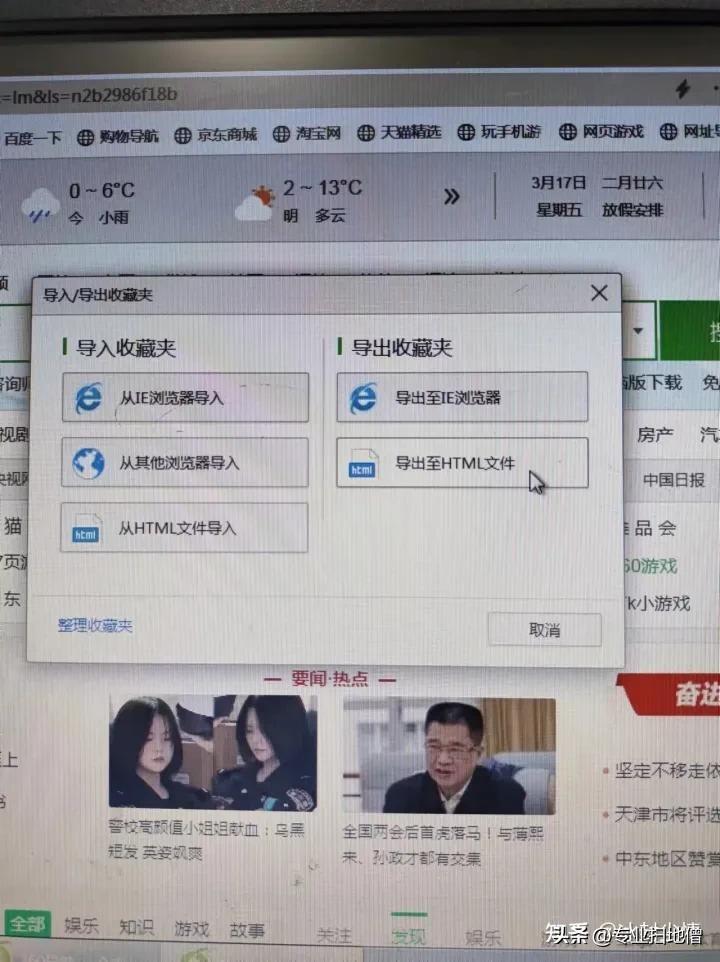
保存位置,还选择刚才新建的“备份”文件夹。这样,你平时收藏的网址,就都保存下来了。
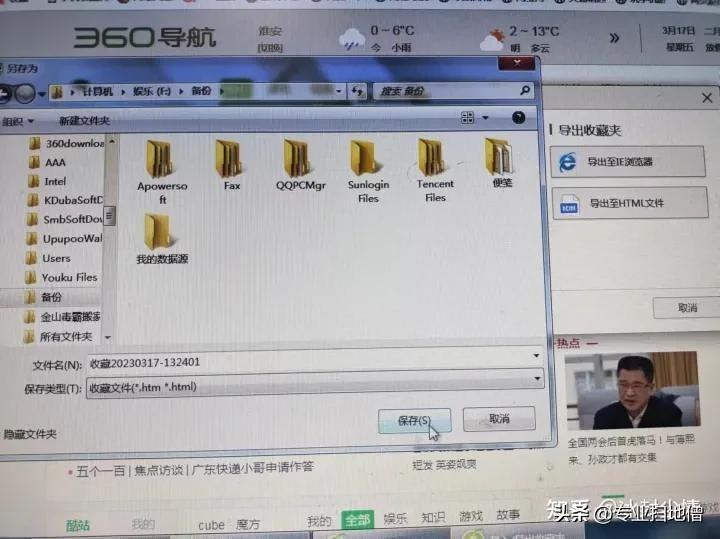
1、首先把做好的启动盘(U盘),插到电脑USB接口上,重启电脑。(U盘制作方法,可以自行查百度,或者私信我,单独教你)
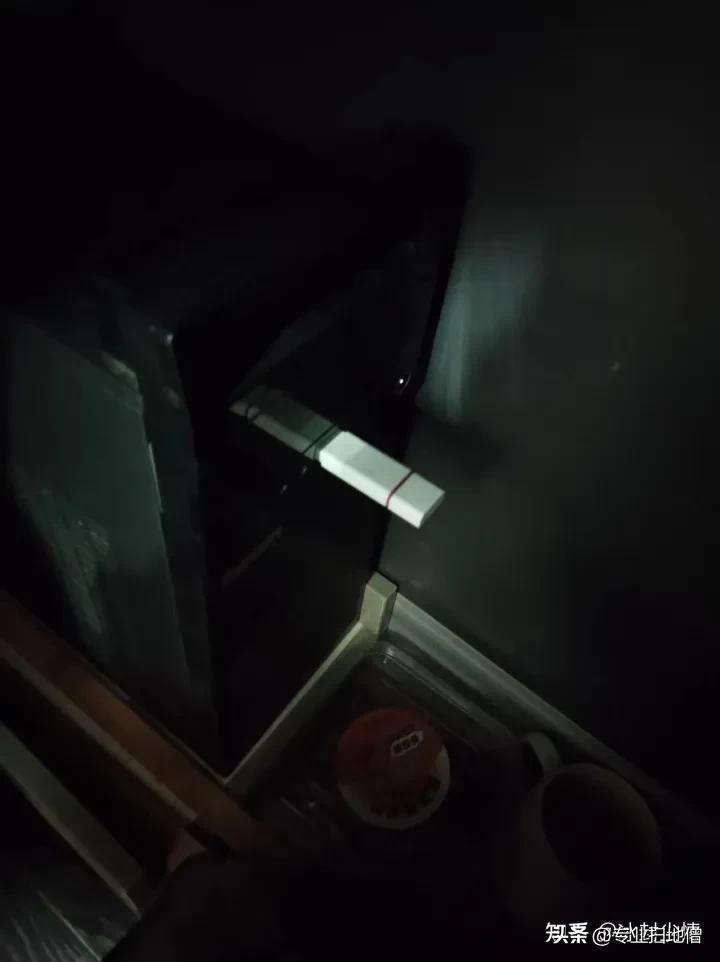
2、电脑重启后,用你的一根手指(根据个人习惯,随便用哪根手指都行),不停的按 F12键。(备注:因为每个主板品牌不一样,U盘启动键也不一样。一般情况下,不是F12,就是 F11 , 要么就是 F9)

3、我这里的按的是 F12键,然后就出现这个画面,让你选择从哪个设备启动。我选择从U盘启动,所以选择UEFI: KingstonDataTraveler 3.0PMAP (因为我的U盘是金士顿,所以选择这个。你看到的画面,肯定跟我的不一样,你要根据你自己U盘品牌进行选择)
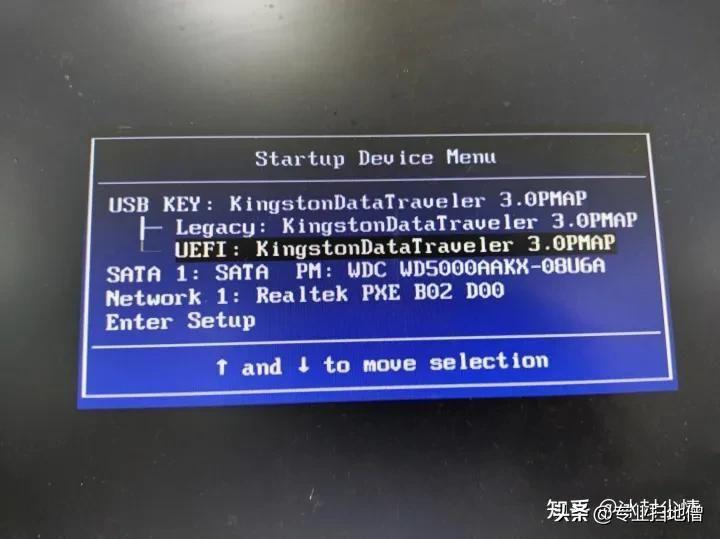
4、我选择了我的U盘,然后按回车键 (备注:你的键盘回车键可能不一样,不要看键大小和形状,看上边的字母,Enter)
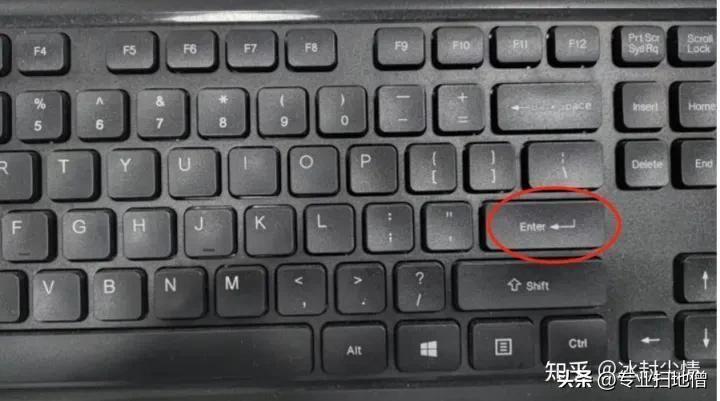
5、按回车键后,就开始进入PE系统了(你别管PE系统是什么,反正按回车键后,能正常进入就行)
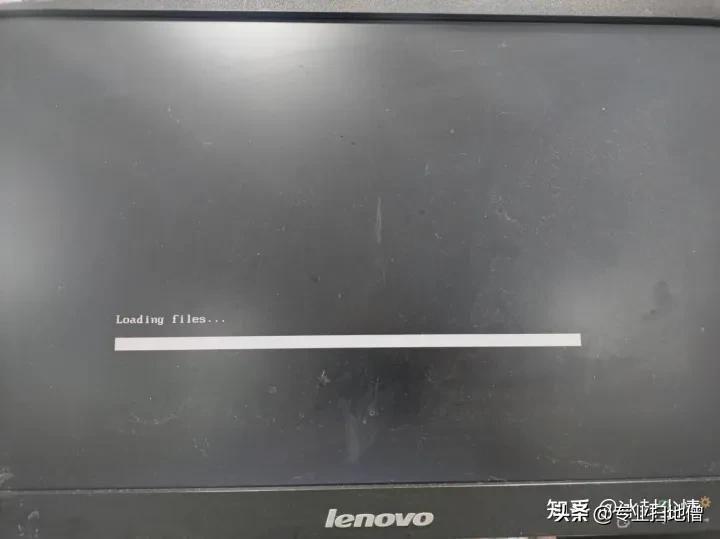
6、进入PE系统后,选择 还原分区,再选择 windows 7 系统镜像文件,再选择 C 分区 ,点确定。
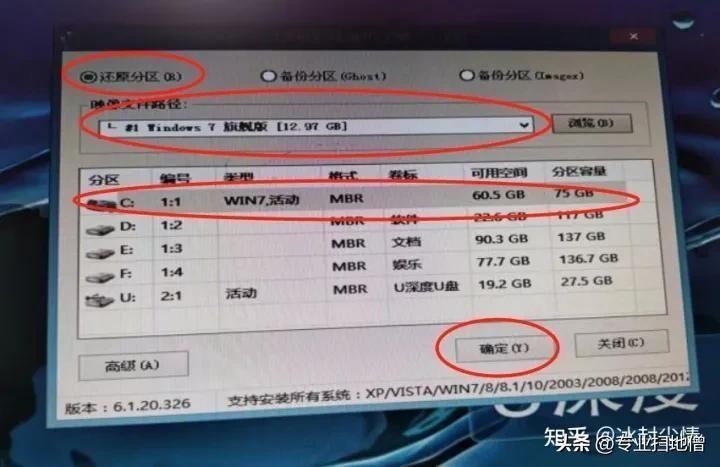
7、点确定后,出来一个这个画面,什么都不要选,直接点确定。

8、现在就开始安装系统了,整个过程都是全自动的,你什么都不用选,什么都不用点,看着就行。安装时间,大概半小时到一小时,主要看你电脑配置。
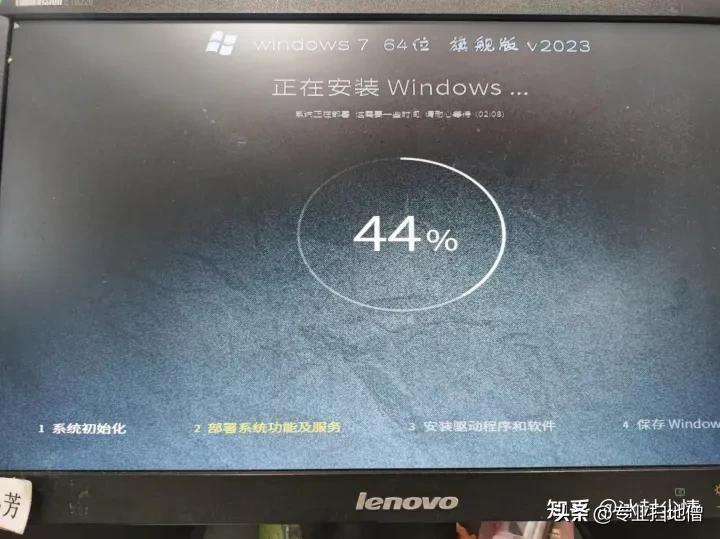


9、好了,现在系统已经安装完成。你可以安装你常用的软件了,因为我不知道你平时都用什么软件,所以没法做教程了,只能靠你自己了。
阅读前请先查看【免责声明】本文内容由互联网用户自发贡献,该文观点仅代表作者本人,本站仅供展示。如发现本站有涉嫌抄袭侵权/违法违规的内容,请发送邮件至 1217266901@qq.com 举报,一经查实,本站将立刻删除。 转载请注明出处:https://jingfakeji.com/tech/59567.html







