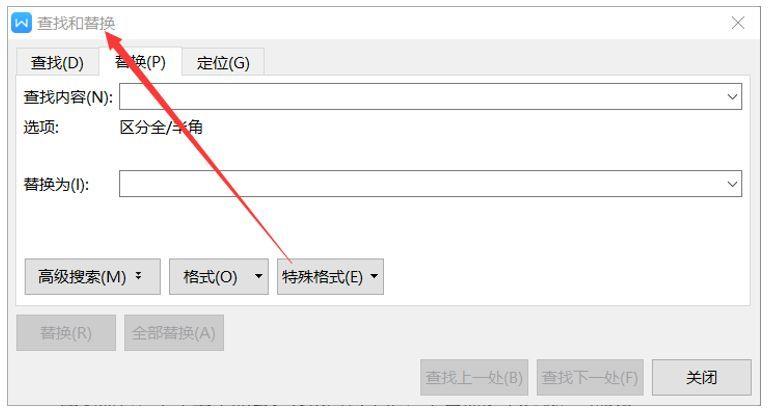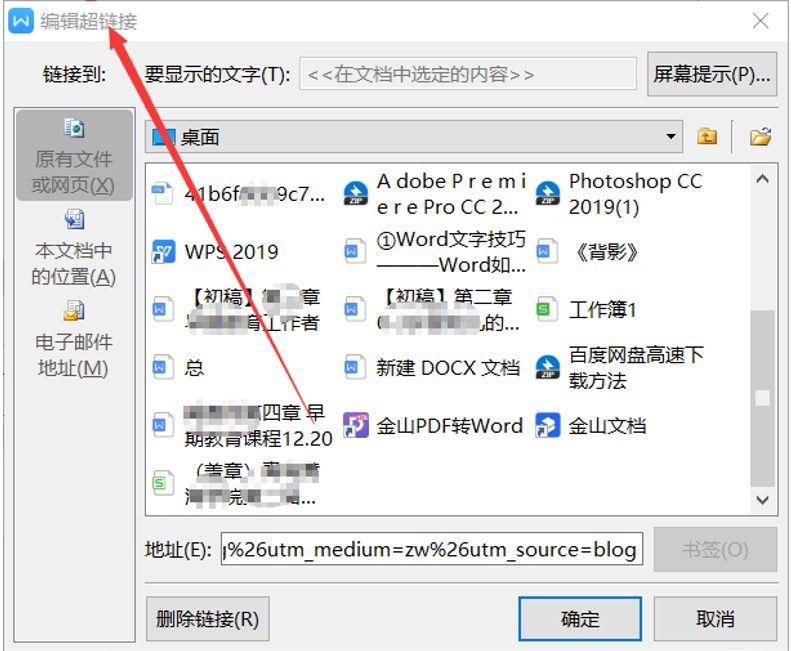我们每天都会在设备上下载大量文件。我们下载的许多文件可能会在庞大的下载列表中丢失。在这种情况下,在下载文件时自动打开文件可以防止这种情况发生。您可以在 Edge 中执行此操作,但如何在 Google Chrome 中执行此操作?在本文中,我们将学习如何在 Chrome 中自动打开下载的文件。
为什么在 Chrome 中自动打开下载的文件?
如果您每天要下载和排序许多文件,那么在 Google Chrome 中自动打开下载的文件可以节省您一些时间。对于我们大多数人来说,下载文件夹中充斥着各种文件类型,在如此巨大的空间中找到最近下载的文件可能需要一些时间。如果您在 Google Chrome 中打开自动打开下载的文件功能,则可以节省所有这些时间和麻烦。
如何在 Chrome 中自动打开下载的文件
在 Google Chrome 中自动打开下载的文件是一个相对简单的过程。但是,只有某些文件类型可以自动打开。
- 首先,继续下载文件。
- 下载的文件将自动发送到所选的下载文件夹。
- 现在,通过浏览器窗口右上角的下载图标打开下载部分。
- 请找到您下载的文件,右键单击它,然后单击“始终打开此类型的文件”。
启用此功能将始终自动打开该类型的下载文件。对于所有其他支持的格式,您必须遵循相同的过程。此外,如果文件来自未经验证或不受信任的来源,那么在直接打开文件之前先通过防病毒软件运行文件会更好。
在最新版本中,下载部分已从三栏菜单转移到 Chrome 的顶部导航栏。不要转到屏幕底部的下载栏,而是转到下载部分,该部分可以从浏览器窗口的右上角访问。
如何更改 Chrome 浏览器的默认下载位置?
如果您认为 Google Chrome 中的默认下载文件夹变得混乱,或者出于某种原因想要更改 Google Chrome 的默认下载位置,您也可以这样做。就是这样:
- 单击 Chrome 浏览器窗口右上角的三点图标,然后从中打开设置。
- 从 Chrome 设置的左侧窗格转到“下载”部分。现在,您将看到位置选项。单击“更改”。
- 从打开的窗口中选择所需的文件夹,然后单击选择文件夹按钮以保存更改。
本文教我们如何在 Google Chrome 中自动打开下载文件并更改默认下载位置。我们希望您认为本文对您有所帮助。
哪些文件类型在 Google Chrome 中下载后无法自动打开?
可执行文件类型,例如 .exe。.bat 或 .msi 不支持在 Google Chrome 中下载后自动打开,因为一旦打开,这些文件就会自动执行。如果您下载恶意文件,这可能会给您的电脑带来巨大的安全风险。此外,此功能不支持压缩文件格式,例如 zip 或 rar。
在 Chrome 中自动打开下载的文件是否安全?
将文件下载到 Google Chrome 后自动打开文件通常是安全的。但是,在打开 exe、bat 和 si 等可执行文件类型时要小心谨慎,因为这些文件可以自行执行并在您的电脑上安装恶意软件。
阅读前请先查看【免责声明】本文内容由互联网用户自发贡献,该文观点仅代表作者本人,本站仅供展示。如发现本站有涉嫌抄袭侵权/违法违规的内容,请发送邮件至 1217266901@qq.com 举报,一经查实,本站将立刻删除。 转载请注明出处:https://jingfakeji.com/tech/59071.html