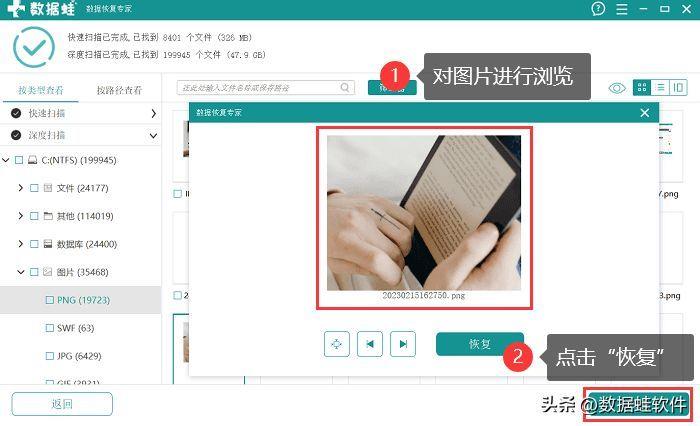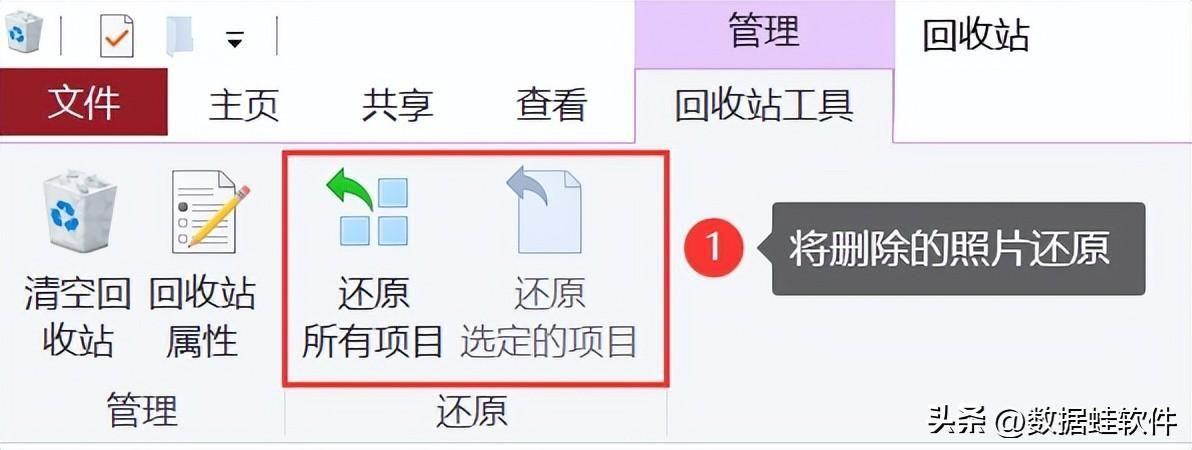如果您的打印机没有被删除,并且在Windows11/10上停留在“删除设备”阶段,那么这篇文章将帮助您解决该问题。
您可以使用“设置”应用程序从计算机中删除打印机设备。打开Windows 设置应用程序,然后转到蓝牙和设备 > 打印机和扫描仪部分。选择您的打印机,然后按删除按钮。但是,一些用户报告说,每当他们尝试删除或重新安装打印机时,打印机都不会被删除,并且始终显示“正在删除设备”状态。
此问题可能是由于临时系统缓存问题引起的。因此,您可以尝试重新启动电脑,看看打印机是否被删除。如果您的打印机队列或打印机驱动程序存在问题,也可能会发生这种情况。
打印机卡在 Windows 上的“正在删除设备”上
如果您的打印机没有被删除,并且在 Windows 11/10 上永远停留在“删除设备”阶段,请按照以下建议解决问题。
- 删除打印机队列。
- 尝试使用“设置”删除您的打印机。
- 使用打印服务器属性删除打印机。
- 使用设备管理器删除打印机。
- 使用打印管理删除打印机设备。
- 通过命令提示符或 PowerShell 删除打印机驱动程序。
1]删除打印机队列
打印机假脱机程序生成一个打印命令队列。如果此队列有太多命令或存在某些损坏,您可能会在删除打印机时遇到困难。因此,它会卡在“正在删除设备”状态。因此,删除打印机作业队列并检查问题是否解决。
按 Win+R 热键调出 “运行”命令框,然后在“打开”框中输入services.msc以快速启动“服务”应用程序。
向下滚动到“Printer Spooler”服务,选择它,然后按“停止”按钮停止该服务。
按 Win+E 打开资源管理器并导航到此位置:
C:\\Windows\\System32\\spool\\PRINTERS
进入 PRINTERS 文件夹后,使用 CTRL+A 选择所有文件和数据,然后按删除按钮清除所有文件。
完成后,再次打开“服务”,选择“Printer Spooler”服务,然后单击“开始”按钮重新启动该服务。
检查是否可以删除打印机而不会陷入“删除设备”模式。
2]尝试使用“设置”删除您的打印机
您还可以尝试从“设置”>“应用程序”>“已安装的应用程序”中删除已安装的打印机。在应用程序列表下,找到您的打印机,然后单击其旁边的三点菜单按钮。之后,单击卸载选项并按照提示说明删除打印机驱动程序。完成后,重新启动电脑并检查问题是否已解决。
3]使用打印服务器属性删除打印机
解决此问题的另一种方法是使用打印服务器属性强制删除打印机设备。
- 首先,打开“设置”并导航至“蓝牙和设备”>“打印机和扫描仪”选项。
- 现在,在“相关设置”部分下,单击“打印服务器设置”选项。
- 接下来,转到“驱动程序”选项卡并从列表中选择有问题的打印机。
- 之后,按删除按钮删除打印机驱动程序。这应该可以为您解决问题。
4]使用设备管理器删除打印机
您还可以使用设备管理器应用程序卸载有问题的打印机驱动程序,并检查问题是否已解决。以下是执行此操作的步骤:
- 首先,按Win+X热键并从快捷菜单中选择设备管理器应用程序。
- 现在,单击“查看”菜单并选择“显示隐藏的设备”选项。
- 之后,展开打印队列类别并右键单击要删除的打印机设备。
- 从上下文菜单中,选择“卸载设备”选项,然后按照屏幕上显示的说明进行操作。
- 完成后,重新启动计算机并检查问题是否消失。
5]使用打印管理删除打印机设备
Windows 提供内置的打印管理工具,可让您在 PC 上安装、查看和管理打印机设备。如果您无法使用常规方法(即“设置”)删除设备,您可以使用它来删除打印机。以下是执行此操作的步骤:
- 首先,使用Win+R打开“运行”命令框,在“打开”框中输入printmanagement.msc ,打开“打印管理”。
- 现在,从左侧窗格展开“打印服务器”部分,然后选择“打印机” 以检查所有已安装打印机的列表。
- 接下来,右键单击您遇到问题的打印机。
- 之后,单击上下文菜单中的删除选项并确认删除打印机。
您的问题现在应该已经解决了。
注意:如果您的Windows 找不到“打印管理”,您可以按照链接的指南来解决问题。
6]通过命令提示符或PowerShell删除打印机驱动程序
如果您的打印机未删除并卡在“删除设备”上,您可以使用命令提示符或 Windows PowerShell 卸载驱动程序。
命令提示符
首先,以管理员权限打开命令提示符;在 Windows 搜索框中键入 cmd,将鼠标悬停在命令提示符应用程序上,然后选择以管理员身份运行选项。
现在,键入以下命令以获取所有已安装打印机的名称,然后按 Enter:
wmic printer get name
之后,输入以下命令删除有问题的打印机设备:
printui.exe /dl /n \"Printer-Name\"
完成后,重新启动电脑并查看问题是否解决。
Windows PowerShell
首先,使用 Windows 搜索以管理员身份打开 Windows PowerShell。
现在,输入以下内容来命名所有打印机驱动程序:
Get-PrinterDriver | Format-List Name
接下来,键入以下命令并按 Enter 按钮删除打印机:
Remove-PrinterDriver -Name \"Printer-Name\"
最后,重新启动计算机,您的打印机现在应该被删除。
我希望这篇文章可以帮助您解决打印机卡在“正在删除设备”状态的问题。
如何阻止删除我的打印机?
如果要防止其他用户在 Windows 上删除或移除打印机设备,请打开本地组策略编辑器并导航至用户配置 > 管理模板 > 控制面板 > 打印机部分。之后,双击防止删除打印机设置策略并将其设置为启用。除此之外,您还可以使用注册表编辑器来阻止其他用户删除打印机。
如何取消不会删除的打印作业?
要取消 Windows PC 上的打印作业,请按照以下步骤操作:
- 首先,使用 Win + I 打开“设置”应用程序,然后单击“蓝牙和设备”>“打印机和扫描仪”选项。
- 现在,从列表中选择您的打印机,然后单击“打开打印队列”选项。
- 之后,右键单击要取消的作业,然后从上下文菜单中选择“取消”选项。
阅读前请先查看【免责声明】本文内容由互联网用户自发贡献,该文观点仅代表作者本人,本站仅供展示。如发现本站有涉嫌抄袭侵权/违法违规的内容,请发送邮件至 1217266901@qq.com 举报,一经查实,本站将立刻删除。 转载请注明出处:https://jingfakeji.com/tech/59064.html