大家好,这篇文章跟大家分享一下excel工作表中横排内容变成竖排的技巧。
本文演示软件为:Microsoft Office 2021。
excel内容排版由横排变成竖排分为两种情况:一种是单个单元格中内容方向的转变,另一种是多行多列单元格区域整体排版方向的转变。
一、单个单元格中内容由横排转竖排
下图excel工作表中B2和C2单元格中的内容是一样的,只不过B2单元格中的文本内容是横排,而C2单元格中的文本是竖排。
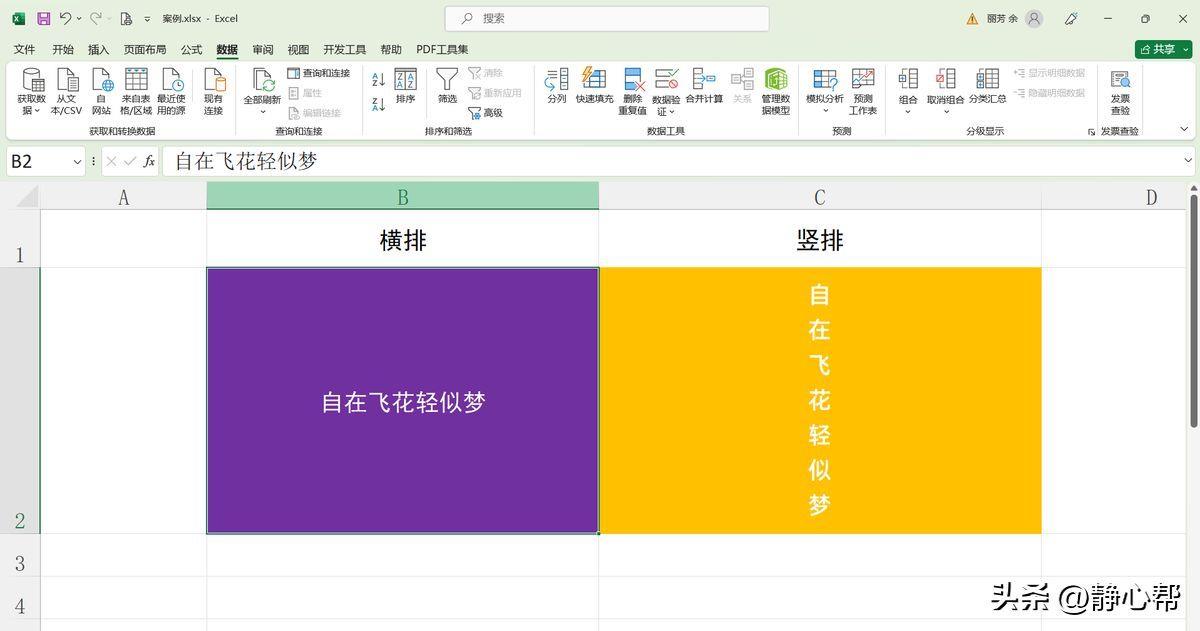
下面我们用B2单元格进行横排转竖排的演示:
选中B2单元格,同时按ctrl+1组合键调出【设置单元格格式】对话框,在右侧【方向】下方选择竖排的样式,单击【确定】按钮。返回工作表,可见B2单元格中的文本已经变成了和C2单元格一样的竖排样式。
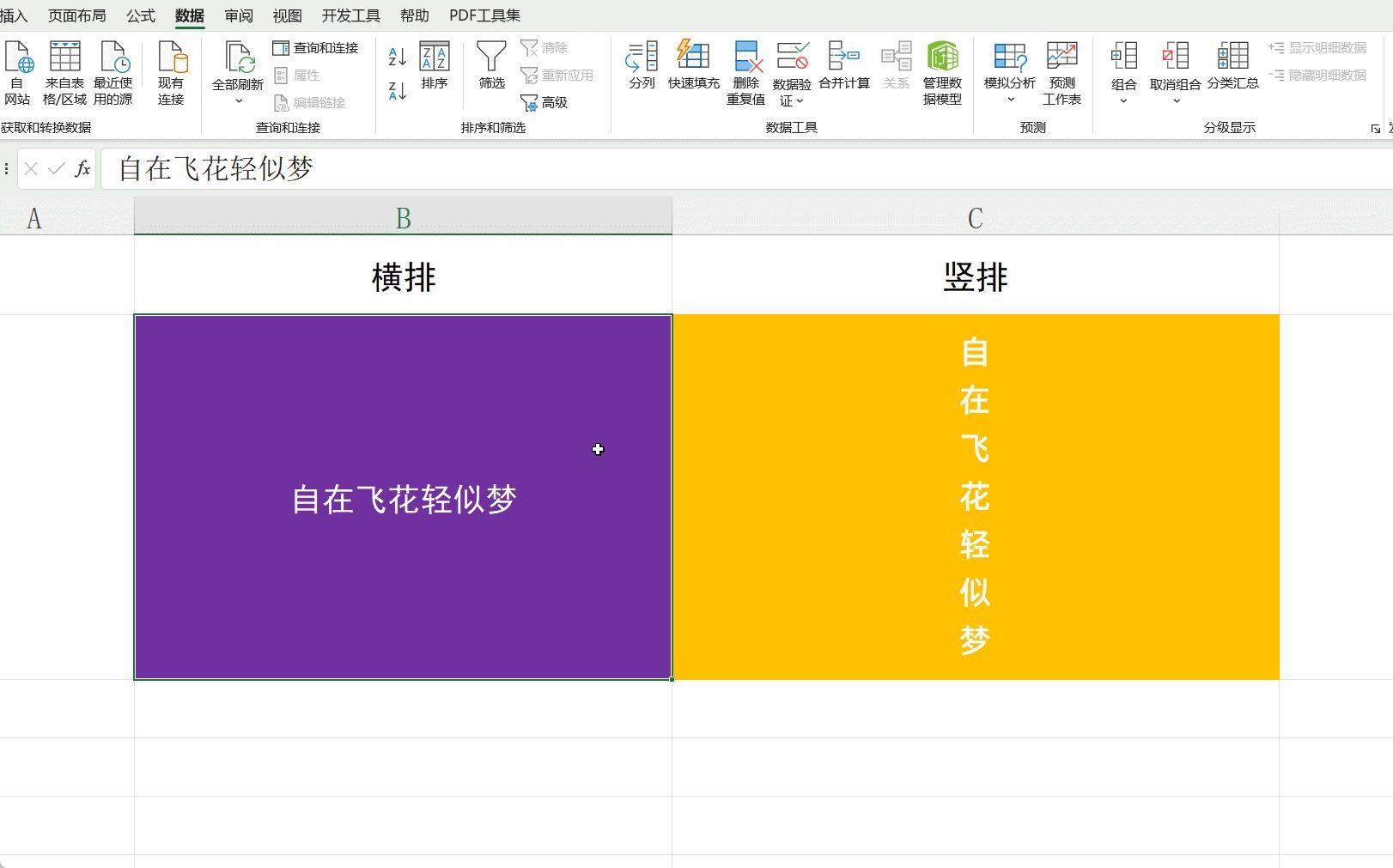
二、多行多列单元格区域整体排版方向由横排转竖排
我们讲解的案例是将下图工作表中C1:I2单元格区域的横排数据转换为竖排样式,参见A3:B9单元格区域。
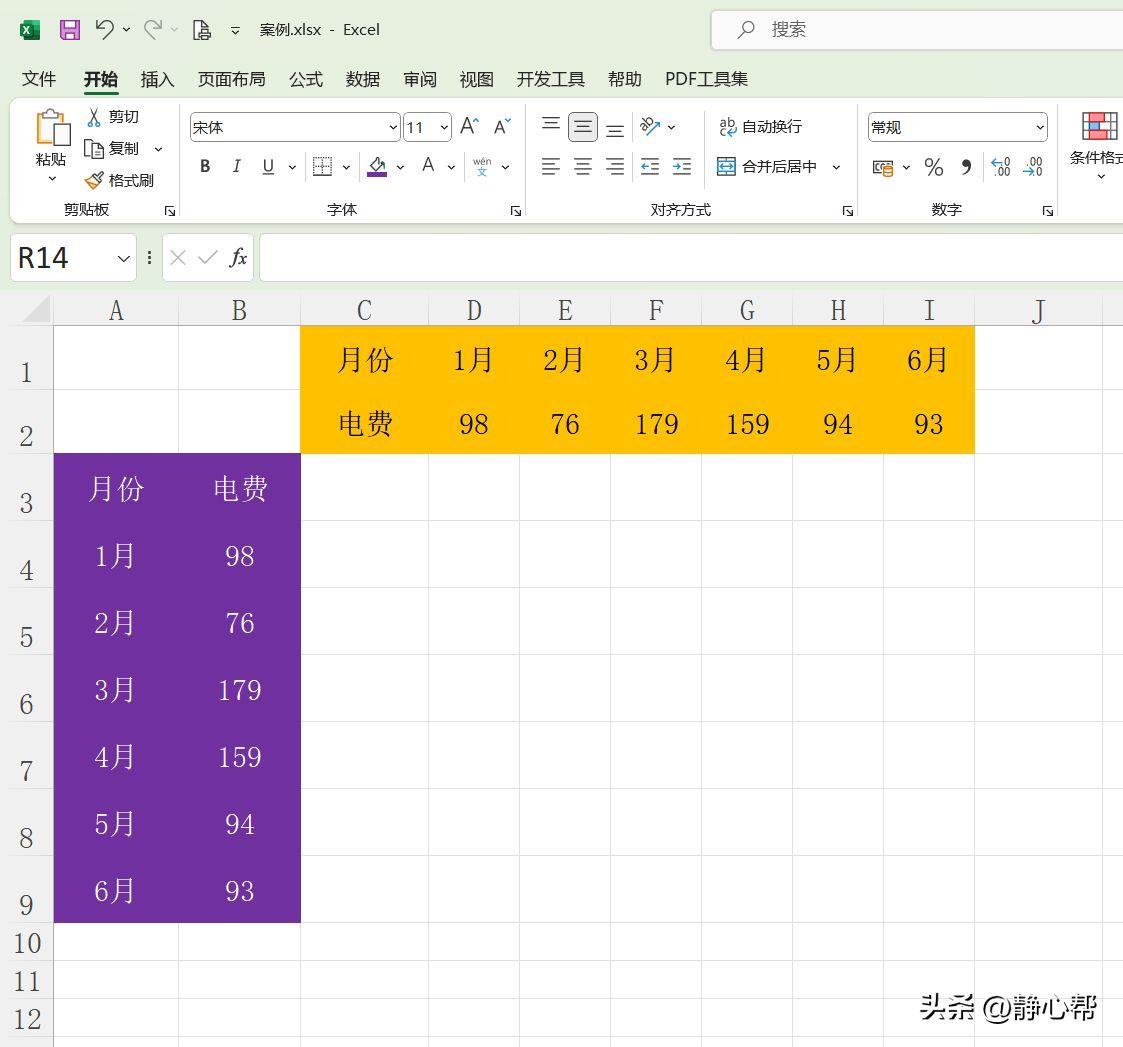
下面跟大家分享两种方法。
方法1:**数据后进行转置粘贴
选中C1到I2单元格区域,单击鼠标右键,在弹出的菜单中选择【**】。再选中A3单元格,单击鼠标右键,在弹出的菜单中选择【粘贴选项】中的【转置】。这样原先横排的数据就变成了竖排。
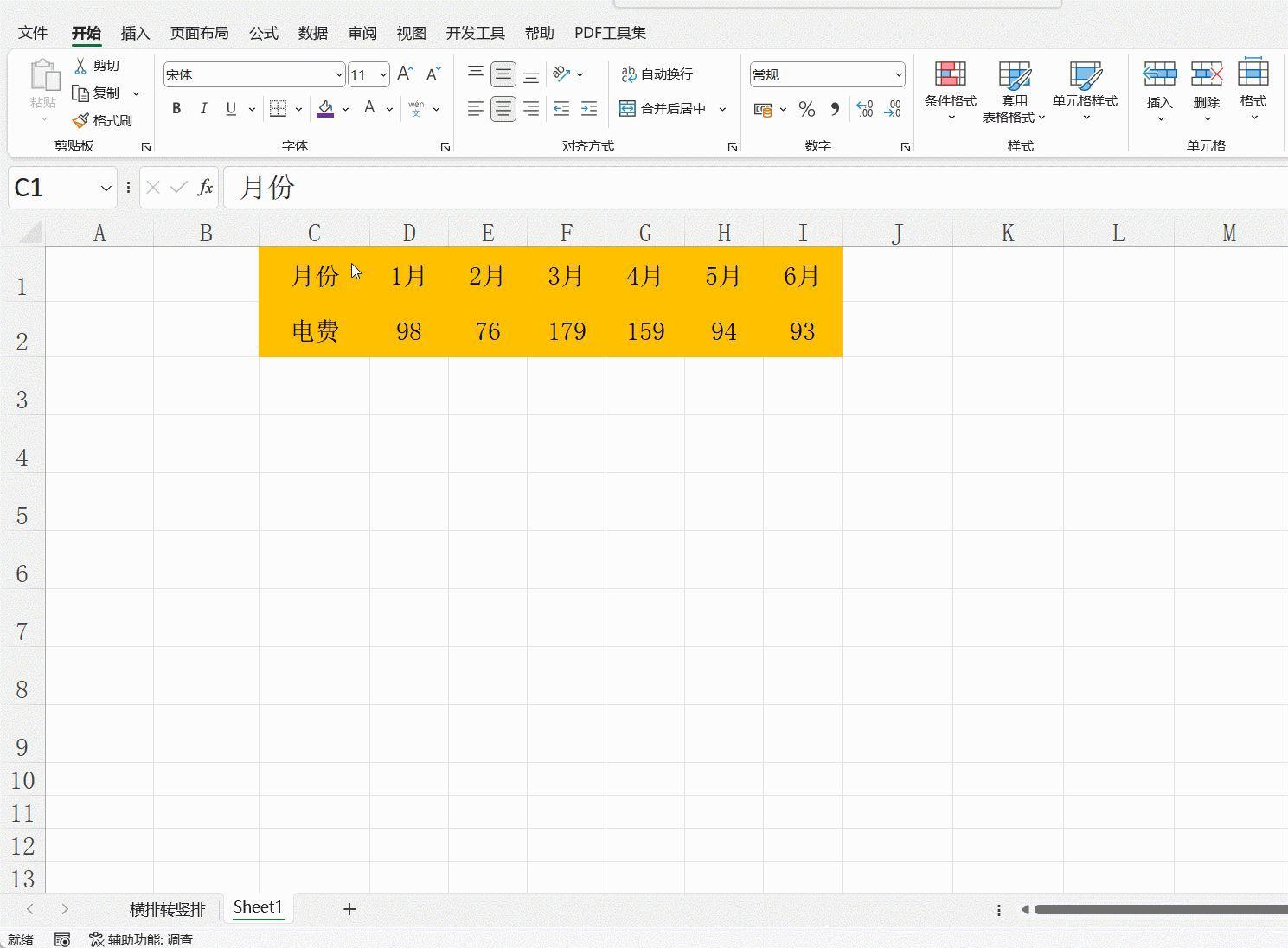
方法2:运用transpose函数进行行列转换
选中A3单元格,在英文输入法状态下输入公式:=TRANSPOSE(C1:I2),按回车键确认公式,即可快速返回行列转换后的数据。
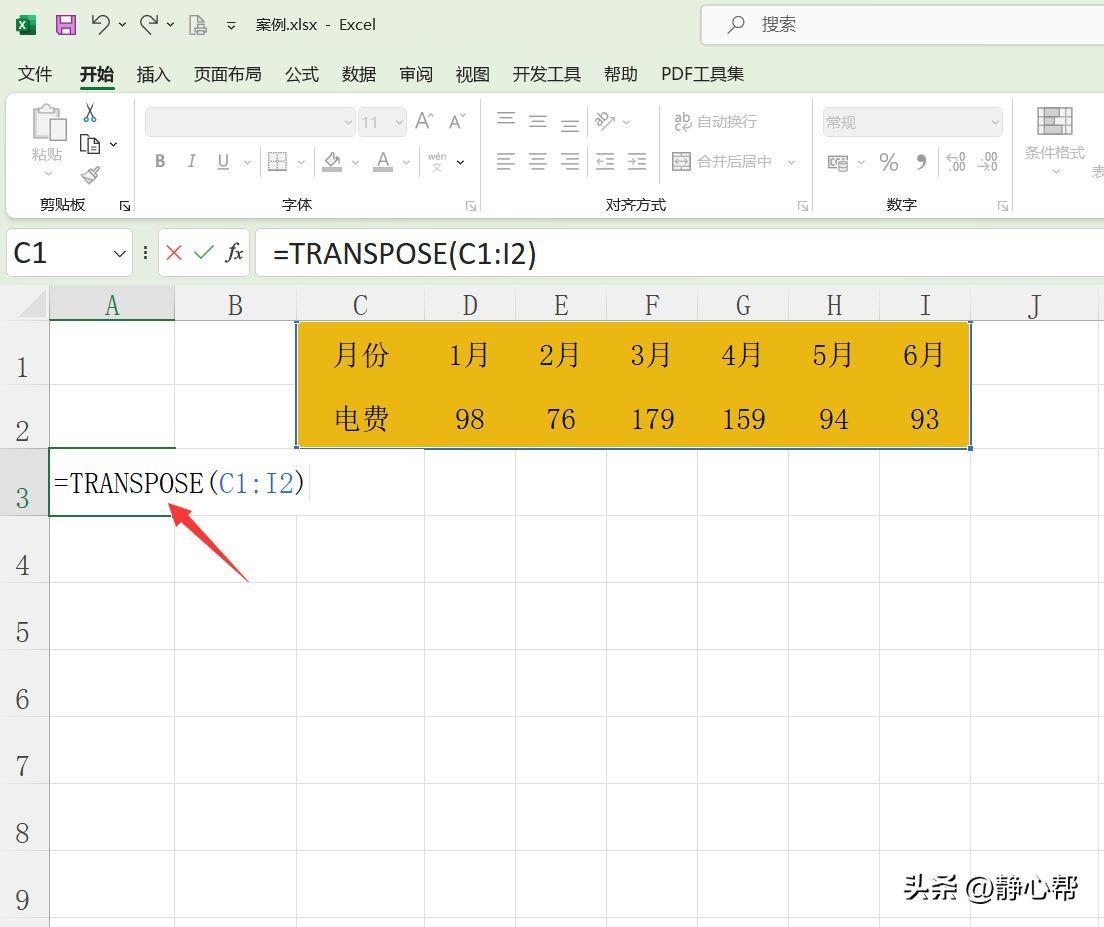
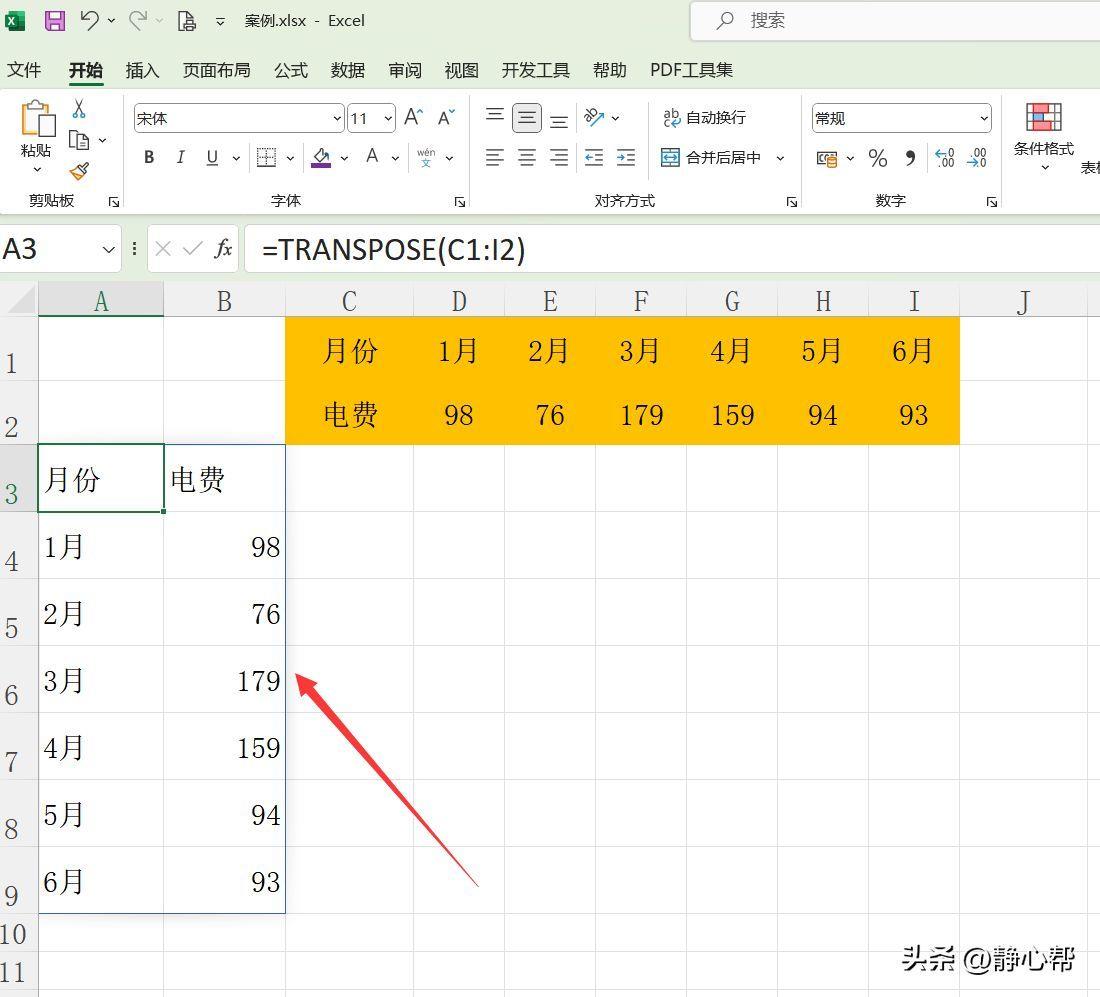
使用transpose函数的好处是,在参数中还可以多选择一些行列区域,后续原始数据区域新增行列数据时,粘贴的数据区域也会自动进行更新。
比如我们预测原始数据区域的月份后续会一直更新到12月,可以在A3单元格中将公式的参数范围扩大一些,将公式写为:=TRANSPOSE(C1:O2)。这样一开始原始数据区域没有数据的,在转换后的区域中会暂时显示为0。
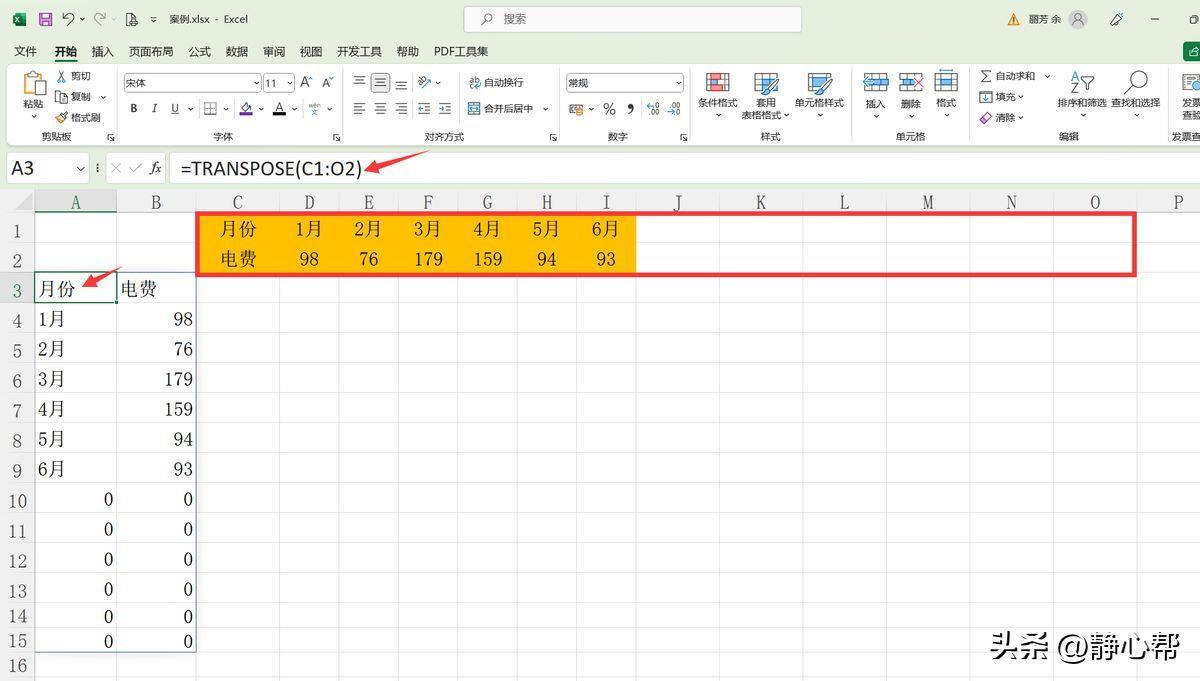
一旦原始数据区域补充了新数据,比如新增7-9月的电费数据,粘贴区域的数据就会自动进行同步更新。
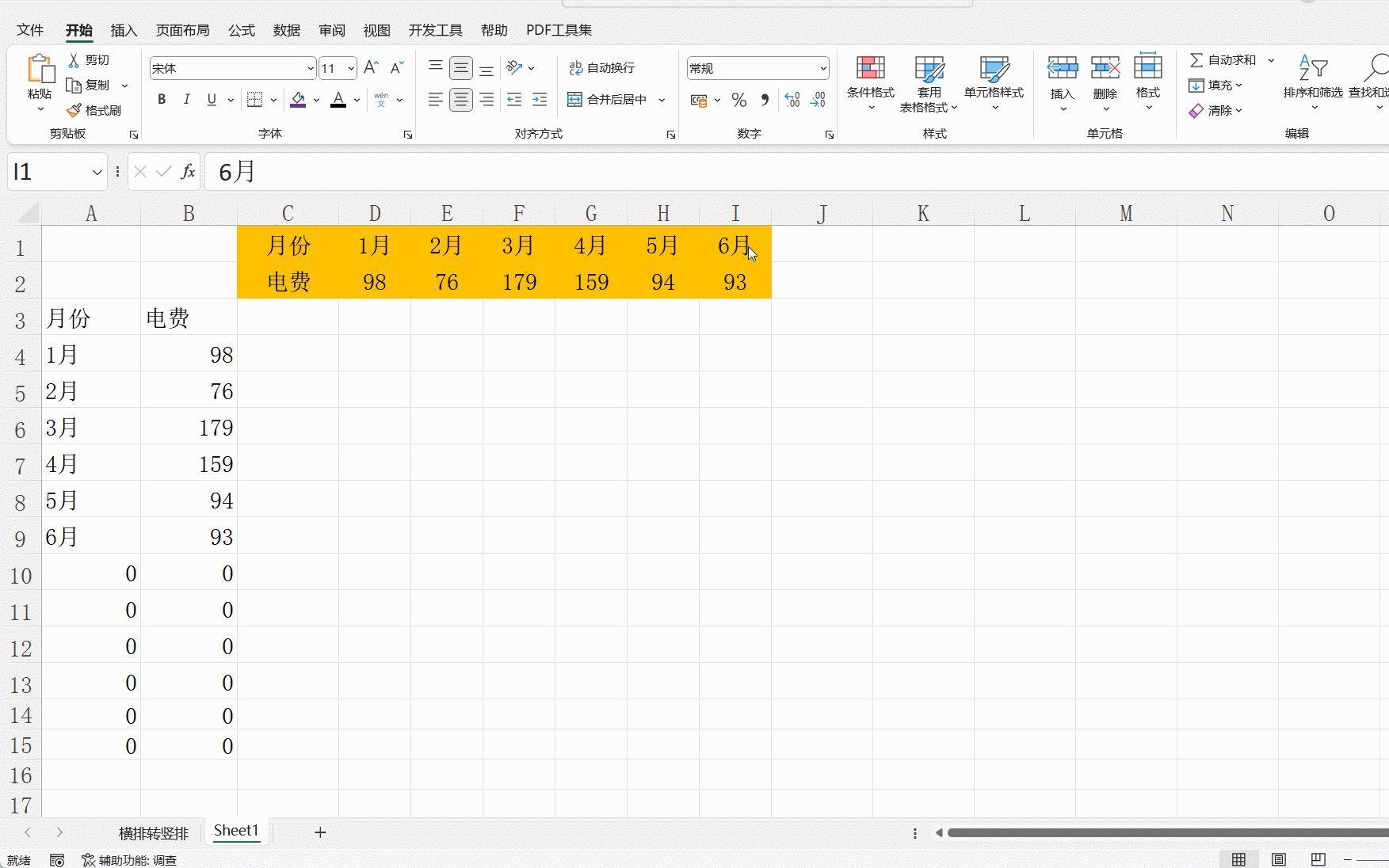
我们的分享就到这里,欢迎大家留言讨论!更多办公软件操作技巧,欢迎关注账号,在个人主页查看!
阅读前请先查看【免责声明】本文内容由互联网用户自发贡献,该文观点仅代表作者本人,本站仅供展示。如发现本站有涉嫌抄袭侵权/违法违规的内容,请发送邮件至 1217266901@qq.com 举报,一经查实,本站将立刻删除。 转载请注明出处:https://jingfakeji.com/tech/57904.html







