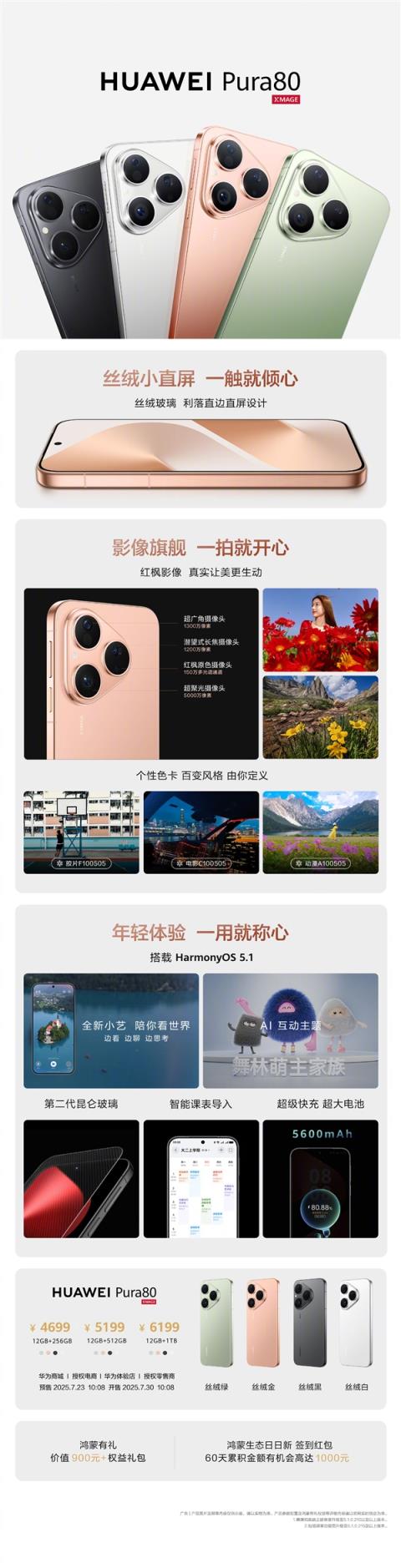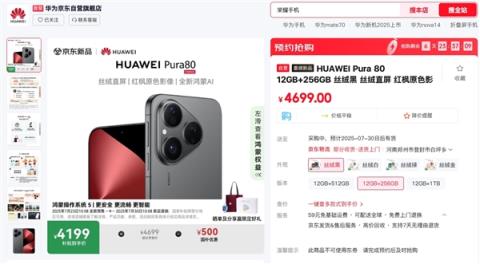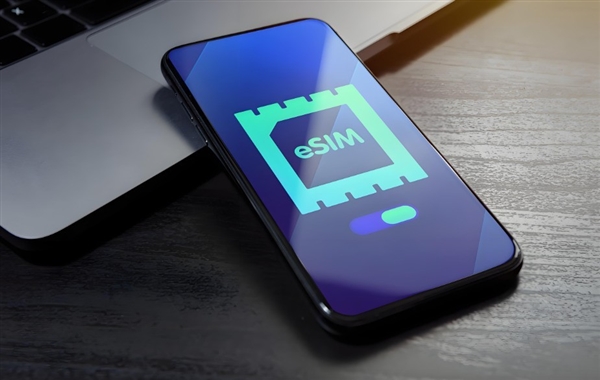一台主机两个显示器独立工作鼠标设置方法。小编来告诉你更多相关信息。
一台主机两个显示器独立工作鼠标设置方法
为网友们详解一台主机两个显示器独立工作鼠标设置方法的知识,接下来[jingfakeji.com]小编为您详细解答
在现在的电脑应用中,许多人都需要两个甚至更多的显示器来进行工作或享受娱乐的体验。
虽然在使用两个独立的显示器时可以大大提高效率,但是有时候我们也会遇到一些问题,比如在使用鼠标时会遇到一些麻烦。
因此,在这篇文章中,我们将会介绍如何在一台主机上使用两个独立的显示器,并且设置不同的鼠标。
所需工具
在使用两个显示器的时候,我们需要以下的工具:
一台主机;
两个显示器;
两个鼠标;
适配器(如果你的主机和显示器使用不同的接口)。
设置两个显示器
首先,将两个显示器连接到主机上,通常使用VGA,HDMI,DVI或Display端口进行连接。如果你的主机和显示器使用不同的接口,你需要使用适配器进行连接。
连接好显示器之后,我们需要在电脑中设置两个显示器的显示方式。打开“显示器设置”,这可以在“控制面板”或“设置”中找到。
选择“扩展桌面”,这样你就可以在两个显示器之间移动窗口。你还可以选择要哪个显示器作为主显示器,通常情况下,这是你使用来进行主要工作的显示器。
设置两个鼠标
一旦你设置好了显示器,我们就可以来设置两个鼠标了。
首先,将两个鼠标连接到主机上。它们可以是USB或无线鼠标,但需要确保它们都正常工作。
接下来,我们需要开启“多指输入”选项。在Windows 10上,打开“设置”然后选择“设备”,接着选择“鼠标”。在这里,你可以看到“多指输入”选项,打开它。
开启多指输入之后,我们可以将两个鼠标设置为不同的功能。
点击“添加鼠标”并选择一个新的鼠标图标,接着你可以自定义这个鼠标的名称并设置它的功能。
你可以选择这个鼠标仅在一个显示器上有效,并且可以为它设置独立的鼠标速度和滚轮速度。
使用两个独立的显示器和鼠标可以大大提高你的工作效率和使用体验。快速设置两个显示器并设置不同的鼠标可以让你在不同的显示器上独立进行工作。
如果你有两个鼠标,你甚至可以和朋友或家人在同一台电脑上同时工作或游戏。
结语
在本文中,我们详细介绍了一台主机两个显示器独立工作鼠标设置方法。
通过这篇文章,你已经掌握了如何将两个显示器连接到电脑并设置不同的鼠标,可以在你的工作和娱乐中大大提高效率和方便性。
以上介绍的一台主机两个显示器独立工作鼠标设置方法的全部内容,您了解了吗?
阅读前请先查看【免责声明】本文内容由互联网用户自发贡献,该文观点仅代表作者本人,本站仅供展示。如发现本站有涉嫌抄袭侵权/违法违规的内容,请发送邮件至 1217266901@qq.com 举报,一经查实,本站将立刻删除。 转载请注明出处:https://jingfakeji.com/tech/5693.html