借助 AI 的帮助,NVIDIA Broadcast 旨在提高流媒体、视频和通话质量。然而,对于某些用户来说,NVIDIA Broadcast 不起作用。在这篇文章中,我们将解决这个问题,并看看可以采取什么措施来解决这个问题。
为什么我无法使用 NVIDIA Broadcast?
由于各种因素,NVIDIA 广播可能无法在您的计算机上运行。首先,您需要了解什么不起作用。是麦克风还是摄像头的问题,还是您面临性能问题?一旦确定了这一点,请转到下面提到的故障排除指南并执行给定的解决方案。
修复 NVIDIA Broadcast 在 Windows 11 中无法运行的问题
如果 NVIDIA Broadcast 无法在您的计算机上运行,请按照下面提到的解决方案进行操作。
- 重新启动 NVIDIA 广播
- 更新所有驱动程序
- 选择正确的默认麦克风
- 远程 RTX 语音
- 修复相机问题
- 修复性能问题
- 重新安装 NVIDIA Broadcast
让我们详细谈谈它们。
1]重新启动NVIDIA广播
如果此问题是由于故障引起的,我们最好的选择是重新启动应用程序。然而,为此,我们需要确保其所有进程都已终止。要执行相同的操作,请打开任务管理器,右键单击 NVIDIA Broadcast,然后选择结束任务。现在,打开应用程序并检查问题是否已解决。
2]更新所有驱动程序
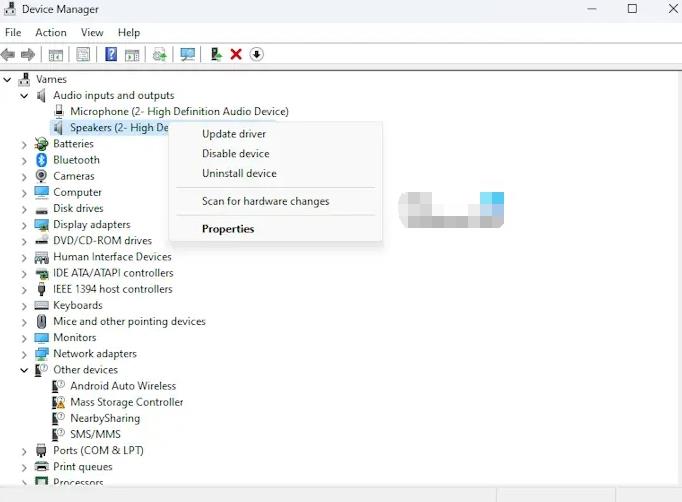
- 访问制造商的网站并下载最新版本的驱动程序。
- 使用驱动程序更新软件。
- 从设备管理器更新所有驱动程序。
- 使用适用于 Windows 的 NV Updater 更新 NVIDIA 显卡驱动程序。
希望这能为您完成这项工作。
3]选择正确的默认麦克风
如果麦克风因 NVIDIA Broadcast 而无法工作,则需要确保选择了正确的默认设备。要进行配置,请按照下面提到的步骤执行相同的操作。
- 打开 控制面板。
- 转至 硬件和声音 > 声音。
- 导航到 “录音” 选项卡,右键单击麦克风,然后选择“设置为默认设备”。
现在,关闭控制面板并重新启动计算机。最后,检查问题是否解决。
4]删除RTX语音
您不能同时安装 NVIDIA Broadcast 和 RTX Voice。如果您同时安装了两者,您将收到各种错误消息。这就是为什么,请继续卸载它们,然后重新安装 NVIDIA Broadcast。希望这能为您完成这项工作。
5]修复相机问题
一些 NVIDIA Broadcast 用户报告称,该网络摄像头未列出。要解决该问题,您需要首先关闭应用程序,拔下并重新插入网络摄像头。现在,检查问题是否已解决。您需要确保外部摄像头未通过加密狗、采集卡或任何未经官方支持的设备连接。
另外,请确保此时没有任何其他应用程序使用相机。否则,您会注意到相机选项呈灰色。
6]修复性能问题
如果您在使用 NVIDIA Broadcast 时发现 FPS 下降,则需要进行一些调整。首先,确保不组合效果,同时将相机分辨率和帧速率降低至 720p30,以免给 GPU 带来额外压力。
如果您仍然注意到延迟和帧丢失,请确保启用游戏模式和硬件调度。这两个是 Windows 内置功能,启用它们可以为用户提供帮助。
7]重新安装NVIDIA广播
如果不起作用,最后的办法是重新安装 NVIDIA Broadcast。如果问题是由于应用程序文件损坏引起的,重新安装应用程序即可解决问题。因此,请继续卸载并重新安装 NVIDIA Broadcast 应用程序。这将为您完成这项工作。
我们希望您可以使用本文中提到的解决方案来解决该问题。
如何在 Windows 11 上启用 NVIDIA 显卡?
要启用 NVIDIA 显卡,请打开设备管理器,展开 显示适配器, 右键单击 NVIDIA 驱动程序,然后选择启用设备。这将为您完成这项工作。
阅读前请先查看【免责声明】本文内容由互联网用户自发贡献,该文观点仅代表作者本人,本站仅供展示。如发现本站有涉嫌抄袭侵权/违法违规的内容,请发送邮件至 1217266901@qq.com 举报,一经查实,本站将立刻删除。 转载请注明出处:https://jingfakeji.com/tech/56388.html







