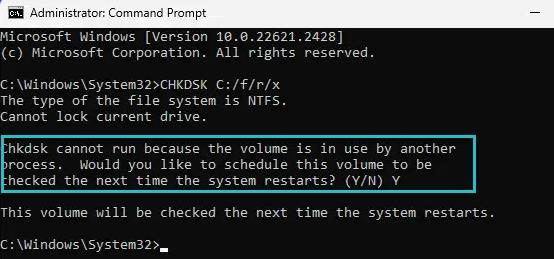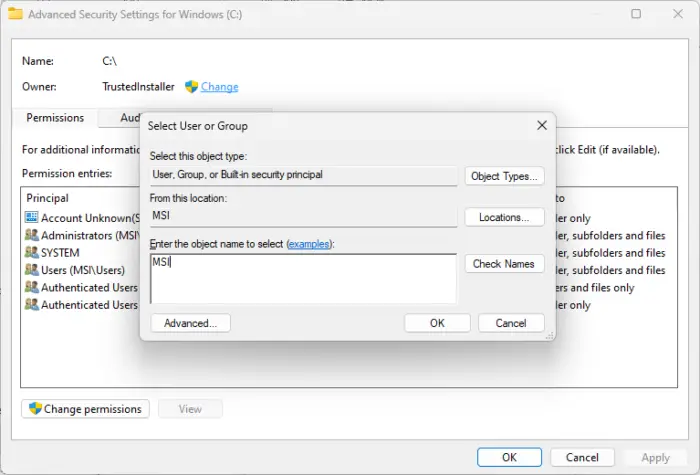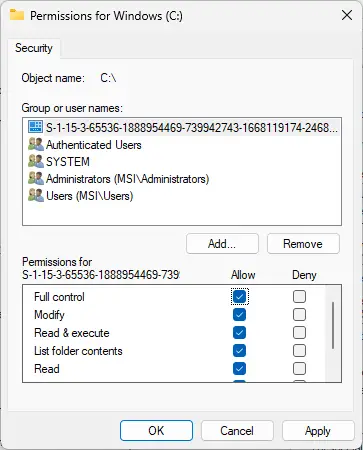如果您在运行CHKDSK命令时看到“访问被拒绝,因为您没有足够的权限或磁盘可能被锁定”错误,那么这篇文章可能会帮助您解决该问题。完整的错误消息如下:
由于您没有足够的权限或磁盘可能被其他进程锁定,因此访问被拒绝。您必须调用在提升模式下运行的此实用程序并确保磁盘已解锁。
修复 CHKDSK 访问被拒绝,因为您没有足够的权限或磁盘可能被锁定
当您尝试在 Windows 11/10 中运行 ChkDsk 时,请按照以下建议修复访问被拒绝的问题,因为您没有足够的权限,或者磁盘可能被另一个进程错误锁定:
- 使用管理员权限运行 CHKDSK
- 重新启动电脑并尝试
- 从恢复环境运行 CHKDSK
- 取得分区的所有权
- 使用 WMIC 检查硬盘健康状况
- 使用CHKDSK替代磁盘错误检查软件
- 检查硬盘驱动器是否有物理损坏
现在,让我们详细看看这些。
1]以管理员权限运行CHKDSK
以管理员身份打开命令提示符并重新运行 chkdsk。拒绝访问错误主要发生在没有管理员权限的命令提示符下运行 chkdsk 时。
看看这是否有帮助。如果系统询问您是否希望安排在下次系统重新启动时检查此卷,请选择Y。
重新启动计算机,ChkDsk 扫描应该能够顺利完成。
2]重新启动电脑并尝试
重新启动计算机,退出任务栏通知区域中看到的所有图标,然后尝试使用提升的命令提示符运行 ChkDsk。看看这是否有帮助。
阅读:如何删除硬盘上的写保护
3]从恢复环境运行CHKDSK
在 Windows 恢复环境中运行 CHKDSK 可以帮助检测和修复操作系统运行时可能无法访问的磁盘错误。它可以帮助维护硬盘的健康和完整性。就是这样:
- 按 Windows 键 + I 打开 “设置”。
- 导航到 系统 > 恢复 ,然后单击 高级启动旁边的立即重新启动。
- 设备重新启动后,单击 “疑难解答”>“高级选项”>“命令提示符”。
- 在这里,输入以下命令并按 Enter。
CHKDSK C: /f /r
- 如果您的根驱动器正在使用,该命令将不会开始运行。但是,当您重新启动电脑时,它会要求您开始扫描。
- 输入 Y,按 Enter,重新启动 Windows,CHKDSK 命令将开始运行。等待该过程完成。
我们建议不要使用/x 参数,因为它会强制卸载卷,并且还会使所有打开的文件句柄无效。在 Windows 桌面版中应避免这种情况,因为可能会导致数据丢失/损坏。
4]取得分区的所有权
接下来,获得您遇到错误的驱动器的完全所有权。就是这样:
按Windows + E打开文件资源管理器,右键单击分区,然后选择属性。
导航到安全并选择高级。
在这里,单击“更改”, 将弹出“选择用户或组”对话框。
在 “输入要选择的对象名称”下,键入您的用户帐户,然后单击“确定”。
再次转到驱动器属性,然后单击更改权限旁边的编辑。
选中“完全控制”旁边的“允许” ,然后单击“确定”保存更改。
确保扫描结束后撤消所做的更改。
读取:无法锁定当前驱动器,Chkdsk 无法运行,因为该卷正在被另一个进程使用
检查硬盘是否有物理损坏
如果这些建议都没有帮助,请检查您的硬盘驱动器是否有物理损坏。您的驱动器可能出现故障,需要更换。但是,如果您无法访问驱动器,请使用 数据恢复服务 来恢复数据。
我们希望这些建议对您有所帮助。
如何修复磁盘可能被另一个进程锁定?
要修复运行 CHKDSK 时出现的错误消息“磁盘可能被另一个进程锁定”,请弹出所有连接的外部设备并在安全模式下运行该命令。
CHKDSK 可以恢复损坏的文件吗?
CHKDSK 不会修复损坏的文件或恢复丢失或损坏的文件。但是,它确实会检查磁盘上信息的状态是否安全,并有助于改善硬盘驱动器的格式化问题。
阅读前请先查看【免责声明】本文内容由互联网用户自发贡献,该文观点仅代表作者本人,本站仅供展示。如发现本站有涉嫌抄袭侵权/违法违规的内容,请发送邮件至 1217266901@qq.com 举报,一经查实,本站将立刻删除。 转载请注明出处:https://jingfakeji.com/tech/56348.html