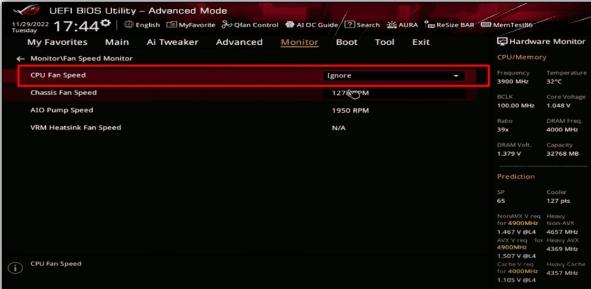华硕、惠普、联想等在Windows11和10中“检测到CPU风扇速度错误”的解决方案。
当系统检测到CPU风扇未在预期参数内运行时,通常会出现此警告。有多种因素可能会导致此错误,包括风扇故障、连接不当或BIOS配置错误。过热等散热问题也可能在Windows11或10中触发此与硬件相关的警报。让我们了解一些针对“检测到CPU风扇速度错误”消息的有效解决方案。
我们将重点关注过热、灰尘和BIOS设置等各种原因,并在这篇文章中提供解决问题的有效指导。
在Windows11、10中检测到CPU风扇速度错误
以下是修复 Windows 11、10 中检测到的 CPU 风扇速度错误的方法:
按 F1
当华硕、联想或惠普出现此错误消息时,系统通常会要求按 F1 来解决问题。在应用以下方法之前,您应该首先按照指示按 F1,然后按照屏幕上的说明进行操作。
修改BIOS设置
此过程将基本上消除通过 BIOS 检测到 CPU 风扇速度错误的消息,因为 Windows 11 或 10 运行顺利。所以主要任务是确保CPU风扇正常工作并且不会产生过热。
注意:这是一个严重的改变,会限制CPU相关部分的能力,所以,请确保你有BIOS的知识!
- 按Windows + I并选择“系统”。
- 转到右侧面板并单击“恢复”。
- 选择“高级启动”选项立即重新启动。
- 在接下来的屏幕上,转至“故障排除”>“高级选项”>“UEFI 固件设置”。
- 单击“重新启动”即可立即进入 BIOS。
- 然后,选择“监视器”,然后选择“风扇速度监视器”。
- 在这里,您必须将风扇速度从“ N/A”更改为“ Ignore”。
- 转到退出并保存所有更改。
- 重新启动您的电脑。
检查 CPU 风扇设置
该错误消息可能是 Windows 11 或 10 中任何与软件相关的问题造成的,要识别和解决与风扇设置相关的任何问题,请按照以下步骤操作:
- 单击开始并选择“系统”。
- 向下滚动并从右侧选择“恢复”。
- 然后,单击“立即重新启动”。
- 系统重新启动后,导航至“故障排除 > 高级选项 > UEFI 固件设置”。
- 单击“重新启动”以访问 BIOS。
- 选择“高级设置”,然后选择“硬件监视器”和“CPU 风扇”。
- 这里,您需要启用“ Fan Duct with Fan ”和“ Active Heat Sink ”。
- 然后,在保存更改并现有之前关闭“ Fan Duct without Fan ”和“ Passive Heat Sink ”。
保持电脑凉爽
事实证明,如果温度超过 40 摄氏度或低于 32 摄氏度,CPU 风扇将面临正常功能问题。
当计算机硬件运行的热量超过限制时,“检测到 CPU 风扇速度错误”消息可能会出现。热量可能来自硬件操作或直射阳光。因此,请确保将计算机放置在没有阳光直射的理想位置,以保持计算机凉爽,以避免这种情况。
清洁CPU风扇
如果 CPU 风扇被灰尘覆盖,可能会在 Windows 11 或 10 中生成“检测到 CPU 风扇速度错误”消息。请按照以下步骤清洁 CPU 风扇:
- 关闭你的电脑。
- 拔掉计算机的电源插头。
- 现在,打开风扇盒。
注意:某些设备可能不允许您打开风扇盒,这也可能导致您的保修终止。因此,在进行任何操作之前,请先查看手册或联系您设备的客户服务人员,以避免造成任何不便。
现在,请按照以下步骤清洁 CPU 风扇:
- 使用罐装空气或气枪仔细清除内部灰尘。
- 使用“棉签”清洁风扇叶片,但确保将其浸入酒精(异丙醇)中。
- 请勿在 CPU 风扇上使用清洁剂(或喷雾),以免损坏重要部件。
检查风扇的位置
有时,CPU 风扇可能会脱落,从而触发“检测到 CPU 风扇速度错误”消息。打开主板时,确保风扇处于正确位置,并使用胶水或螺丝刀尽可能调整位置。
请务必考虑用户手册中提供的指南。如果您自行安装CPU风扇,请确保将其安装在CPU接头座中,以便在运行时能够正常散热。
更换风扇
那么,如果以上方法都无效,那么更换当前的CPU风扇就成了剩下的选择了。这将永久删除“检测到 CPU 风扇速度错误”消息,并帮助机器平稳运行,同时不会过热。
阅读前请先查看【免责声明】本文内容由互联网用户自发贡献,该文观点仅代表作者本人,本站仅供展示。如发现本站有涉嫌抄袭侵权/违法违规的内容,请发送邮件至 1217266901@qq.com 举报,一经查实,本站将立刻删除。 转载请注明出处:https://jingfakeji.com/tech/56298.html