方法一:
1、确认麦克风插孔是否连接正确。
2、一般带麦克风的耳机都有两组接线 插头 。
3、一组为绿色插头(即耳机音频信号),另一组为红色插头(即麦克风信号输入)。
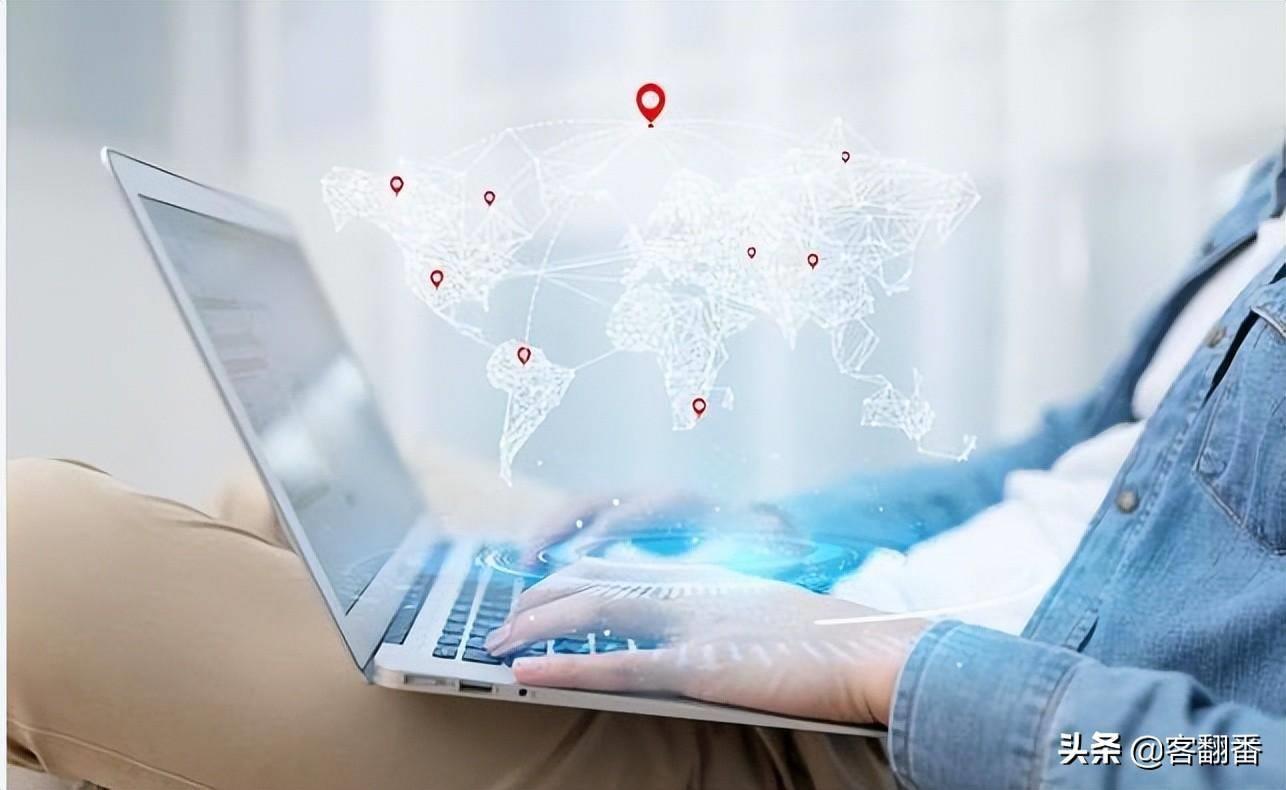
4、首先确认红色插头应当连接到电脑面板对应的红色插孔中(通常情况下会有耳机和麦克风图标标识)。
方法二:
1、我们打开“控制面板”→“硬件和声音”。

2、再打开管理音频设备。

3、声音”的界面中,在“录制”选项卡下,点击“麦克风”,右键一下,选择“设置为默认设备”和“设置为默认通信设备”。

4、然后点击麦克风属性,根据需要调整一下。如麦克风被静音了,并关闭静音。如果需要麦克风声音大,就选择麦克风加强注意是否有“静音”选项。


5、点击“立体声混音”,右键一下,选择“禁用”。

6、最后我们对着耳麦发出一点声音,就会看到麦克风处有反应,最后点击“确定”。这样,你既可以正常听到声音,又可以录音啦。

方法三:
1、首先按下快捷键“win+i”打开设置,点击“系统”。
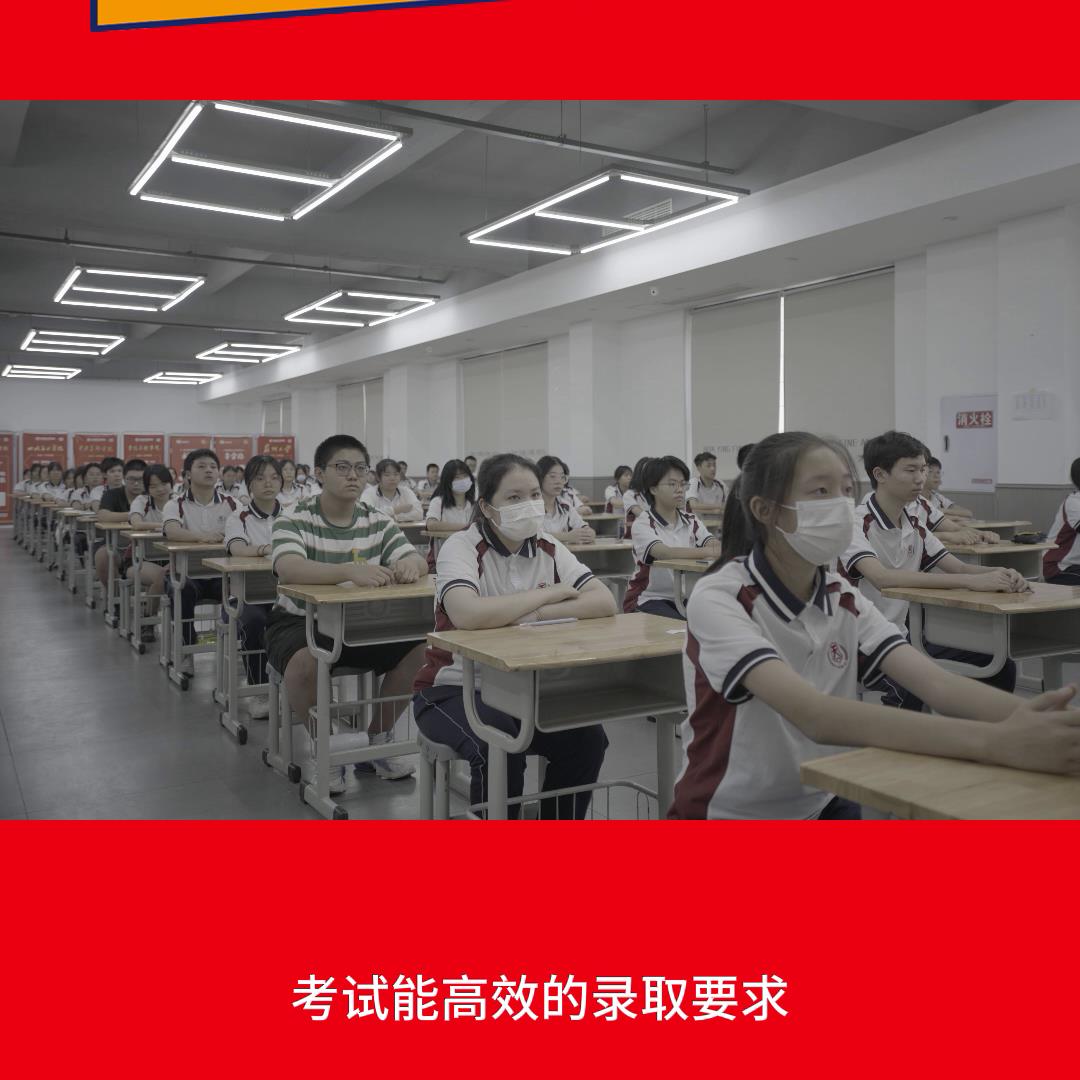
2、然后点击左侧任务栏中的“声音”。
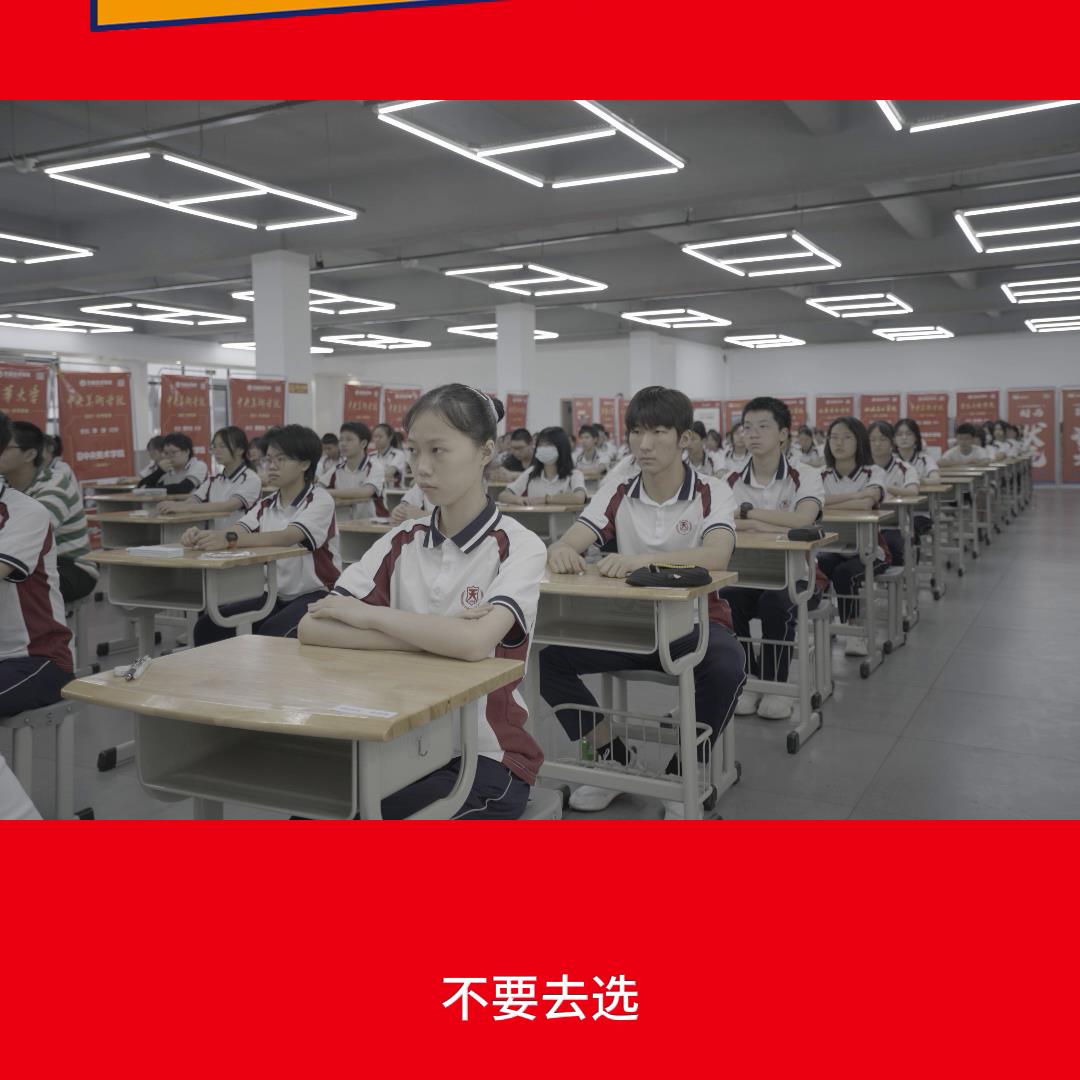
3、在右侧点击“管理声音设备”。
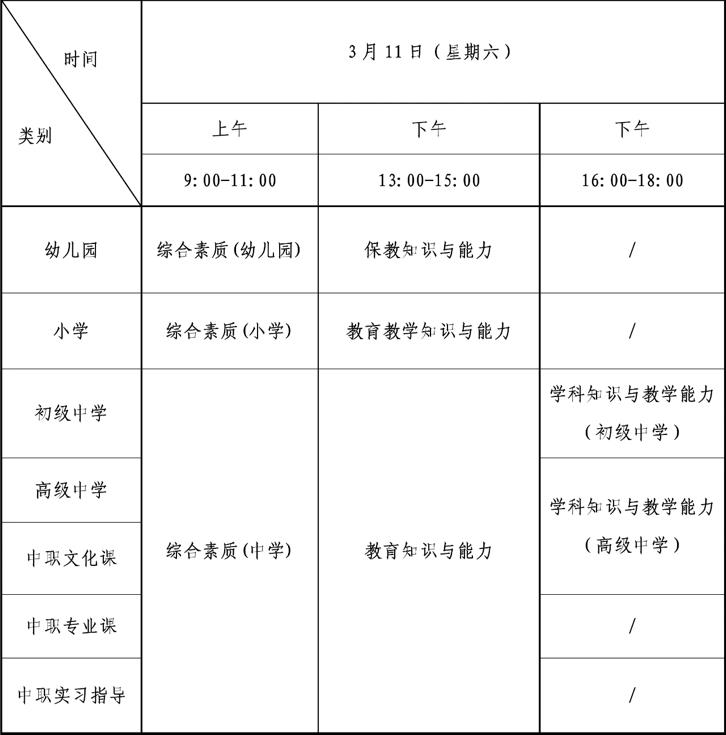
4、最后在输入设备下面点击“麦克风”,选择“启用”即可。

方法四:麦克风驱动有问题导致
设备管理器–音频输入和输出–麦克风


点击驱动程序–更新驱动程序

不管用的话,就卸载设备后重启电脑

阅读前请先查看【免责声明】本文内容由互联网用户自发贡献,该文观点仅代表作者本人,本站仅供展示。如发现本站有涉嫌抄袭侵权/违法违规的内容,请发送邮件至 1217266901@qq.com 举报,一经查实,本站将立刻删除。 转载请注明出处:https://jingfakeji.com/tech/55373.html







