重复繁琐的工作最让人烦躁,同时效率也低,而「复制粘贴」作为使用频率最高的操作。
如果是大量复制不同段落,甚至不同文档的内容,只能一遍遍地重复「复制粘贴」,效率太低!
如果有一款软件可以让你无限复制粘贴,支持多种格式,想感受下么,今天就和大家分享一款效率神器——Ditto。
Ditto基础用法
首先Ditto怎么使用了,下载完安装包之后,直接双击就可以使用了,启用Ditto后,我们在任何软件、文档、游戏内的所有复制/剪切操作,都会独立保存成一个个便签。
就像这样子,复制之后,按住「Ctrl+~」就可以快速打开Ditto:

这样就避免了每次复制/剪切之后会覆盖前一次的困恼,对于需要对文字进行重复操作的职场人来说,简直就是一个大杀器。
在复制完文字之后,打开Ditto,就可以可以对数据进行一对一独立粘贴,操作非常简单,双击即可。

或者你也可以按住「Shift」,选中多个条目之后按「Shift+Enter」即可快速实现粘贴。

在Ditto中,默认的粘贴是带格式的,你还可以在选中粘贴条目之后,「右击」条目,即可打开「选择性粘贴」窗口。

分别对应以下这些功能:进粘贴文本、大写、特殊粘贴、首字母大写、句首字母大写、删除换行符、粘贴+换行符、粘贴+2个换行符、粘贴+当前时间等等。
这些功能都非常好用,例如像制作便签的时候,直接使用「粘贴+当前时间」就可以快速搞定。
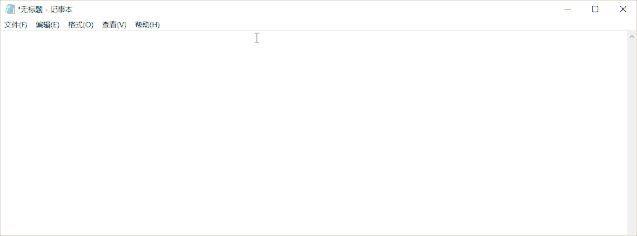
除了文字之外,Ditto同样支持图片的复制粘贴,甚至我们还可以通过按「F3」来对图片进行预览,选择需要的图片。

上面这些操作了解之后,你就初步了解Ditto的使用了,接下来看下它的一些高级功能,既然作为一款主打提升效率的软件,绝不止于此。
软件进阶操作
如果不停的「复制剪切」,那么在Ditto中将会积累了大量的记录,通过遍历的方式来找到想粘贴的内容,效率非常低。
Ditto提供了「检索」的功能,支持搜索的方式来定位记录,录入搜索「猫」相关的复制记录,一秒定位:

如果某一条记录使用的频率非常高,每次都需要搜索么?Ditto还提供了「置顶」的功能,直接右击选择「常驻第一条」即可。

除了「置顶」,我们还可以批量选中数据,右击将这些记录全部划分到一个组中,变成一个长期使用的剪切板库。

当然的话,Ditto最强大的是可以实现多台电脑之间的「剪切板」同步,同时还支持快捷键操作,这里的话就不细讲了,使用到的场景比较少。
好了,那么今天的「剪切板神器」就分享到这里了,你学会了吗?
阅读前请先查看【免责声明】本文内容由互联网用户自发贡献,该文观点仅代表作者本人,本站仅供展示。如发现本站有涉嫌抄袭侵权/违法违规的内容,请发送邮件至 1217266901@qq.com 举报,一经查实,本站将立刻删除。 转载请注明出处:https://jingfakeji.com/tech/54423.html







