u盘启动盘制作及系统重装步骤,下面将为大家介绍如何使用u深度制作u盘启动盘使用制作好的u盘启动盘顺利的安装系统
第一步需要做一些软件和硬件的准备工作
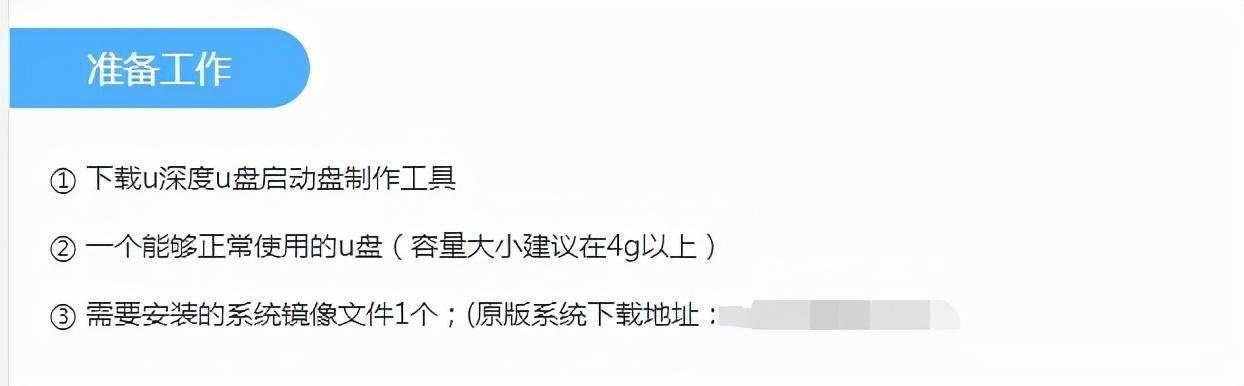
一个4G以上的u盘一份gost系统文件一个u盘启动盘制作工具这里以u深度u盘启动盘制作工具为例
打开浏览器
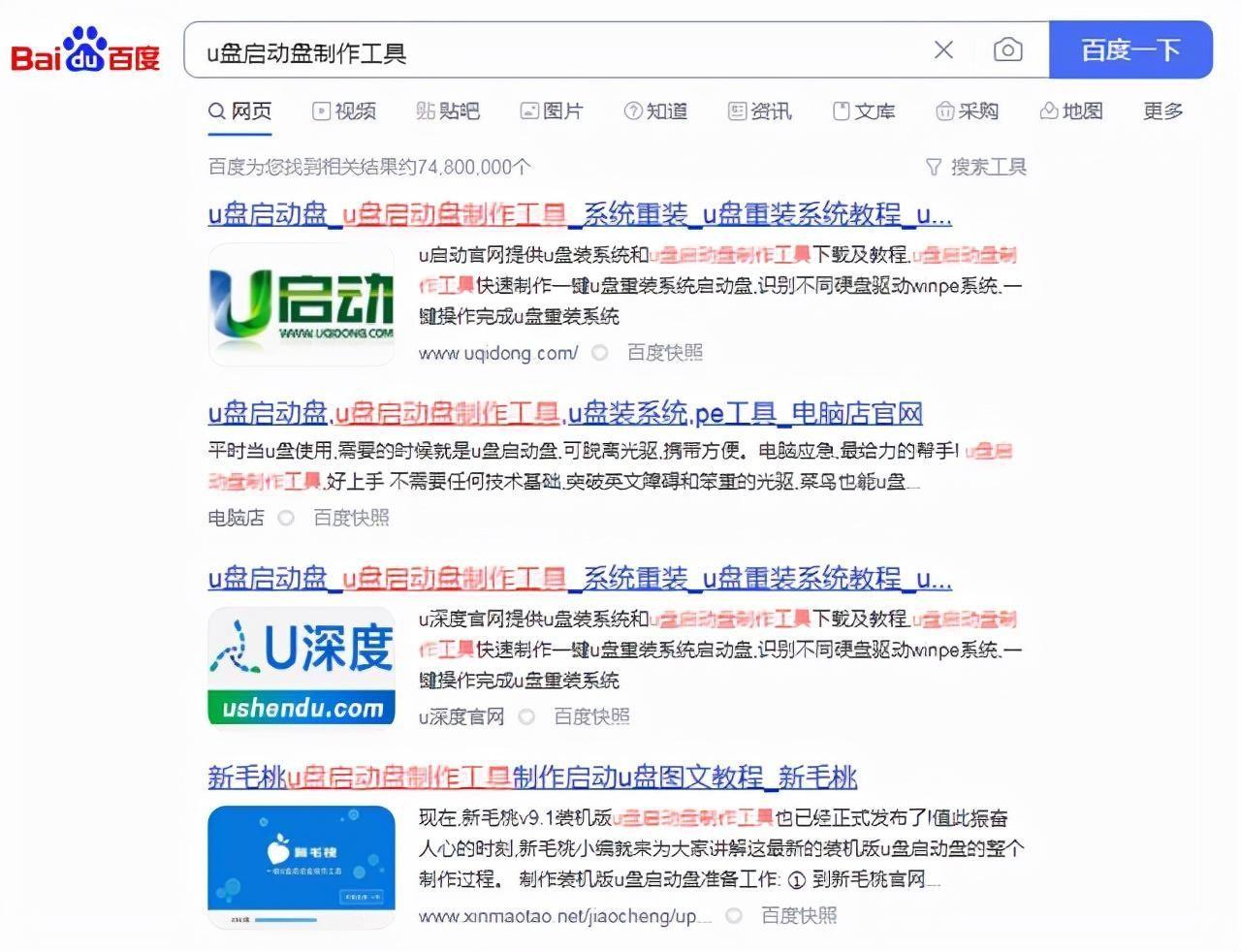
进入u深度官网下载u深度u盘启动盘制作工具
点击立即下载第二步制作u盘启动盘首先将启动u盘插入到电脑的usb接口
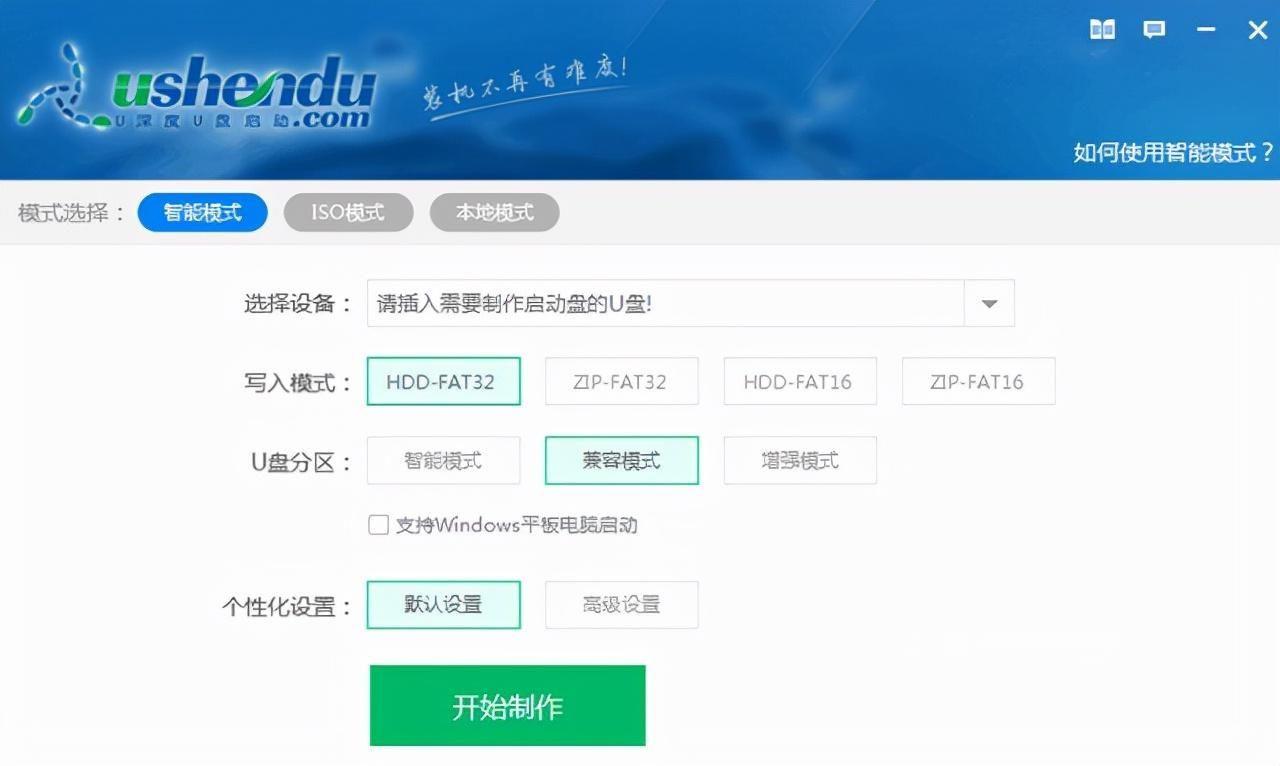
然后运行u深度u盘启动盘制作工具点击一键制作usb启动盘
弹出提示框点击确定等待u盘格式化与制作启动u盘
这是我们的制作完成之后点击确定关闭u深度u盘启动盘制作工具
第三步复制g ho文件到u盘双击打开我的电脑打开u深度启动盘里的g hu文件夹
将g ho文件复制粘贴到u盘的g ho文件夹下
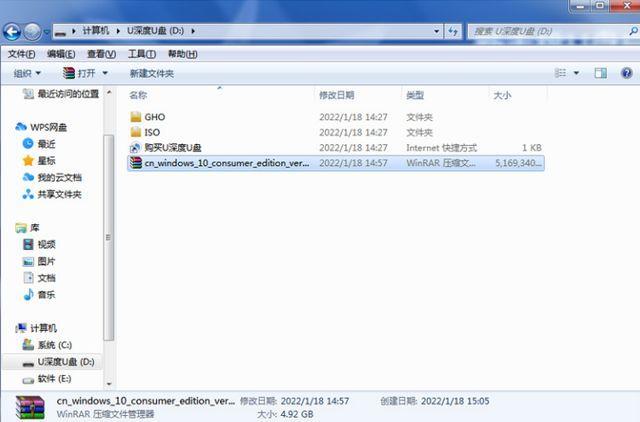
重新启动电脑第四步进入winp系统
在系统启动之前按f二或者f九等快捷键进入u盘启动u盘启动的快捷键根据电脑的主板型号而定
详细请看文字步骤进入u盘启动后可以看到u深度的选择界面在这里可以选择234任一项都可以正常进入pe系统
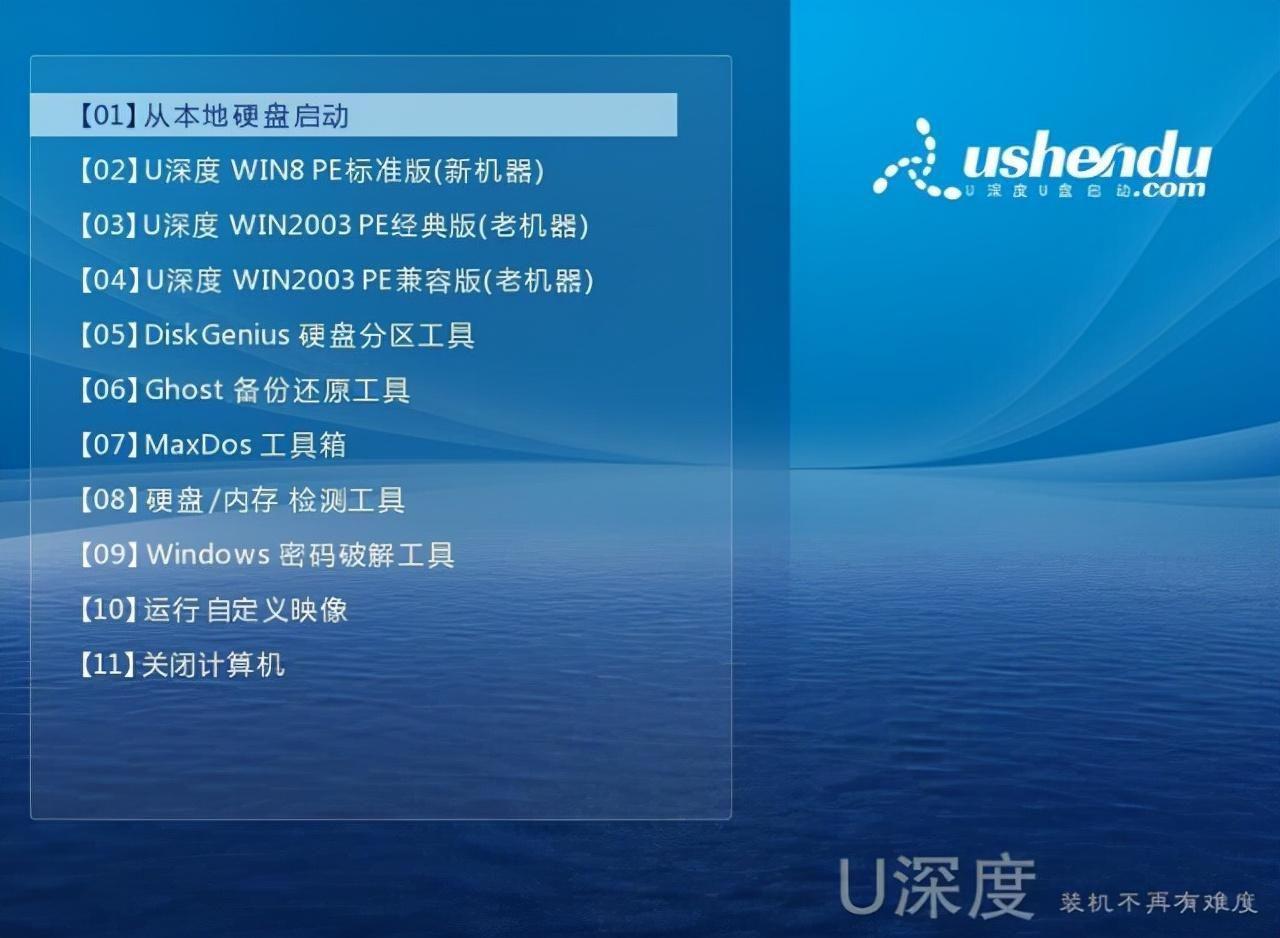
在我们的一个小时以上的一个小时以上的时间启动好pe系统后运行桌面上的u深度一键还原备份系统工具
选择正确的gost系统文件再选择需要还原的系统分区c盘点击开始弹出警告提示框
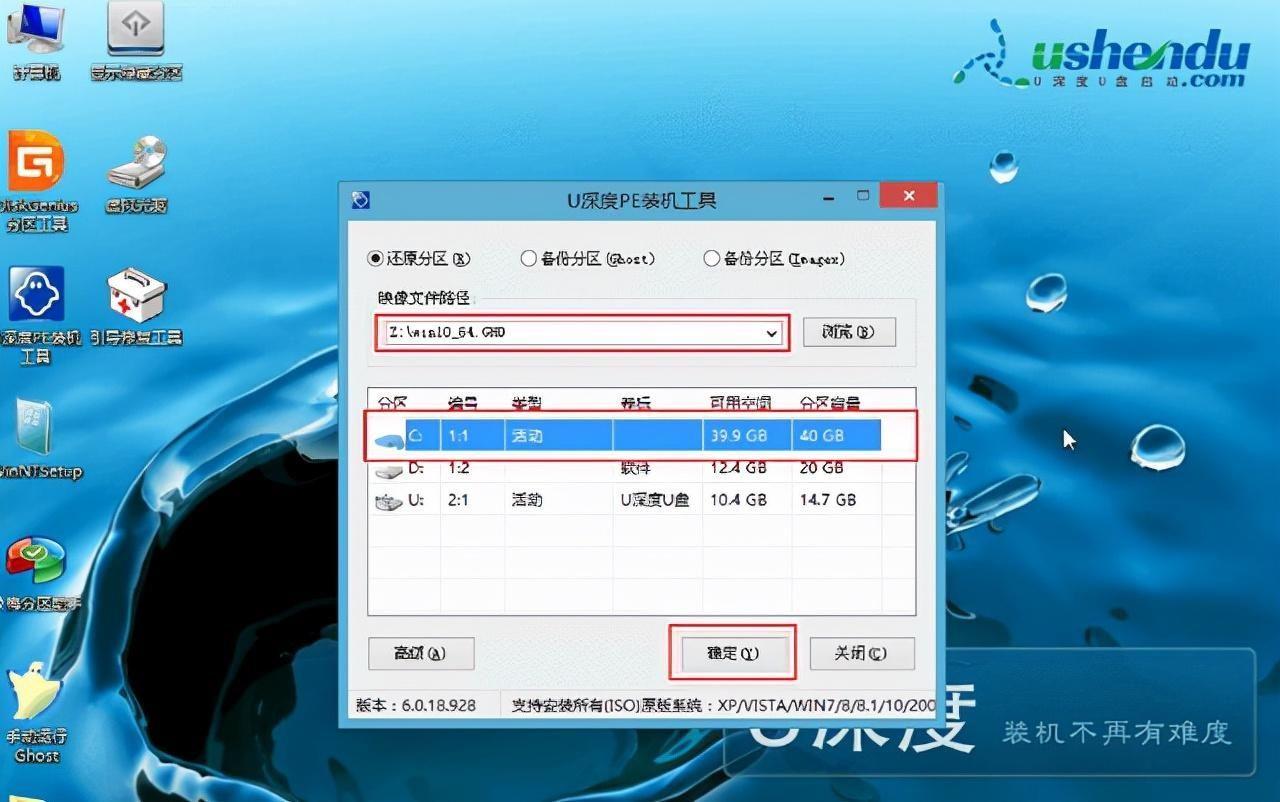
点击式即可进入重装系统阶段完成之后点击立即重启即可
新的系统就安装完成了
阅读前请先查看【免责声明】本文内容由互联网用户自发贡献,该文观点仅代表作者本人,本站仅供展示。如发现本站有涉嫌抄袭侵权/违法违规的内容,请发送邮件至 1217266901@qq.com 举报,一经查实,本站将立刻删除。 转载请注明出处:https://jingfakeji.com/tech/53940.html







