树立“通过局域网实现计算机软件、硬件资源资源共享”的信息技术应用观念之后,就要进行“计算机局域网资源共享技能”学习和应用了,这次专题介绍——如何开通局域网共享文件夹,进行计算机的文件资源共享。
首先进行文件传输的需求分析
以前,教师在不同计算机之间传输计算机文件,如Word文稿,PowerPoint文稿,Excel文件,各种视频文件和音频文件,以及软件的安装文件和压缩包文件等,一般是拿上优盘,在不同的计算机上之间插上和拔下优盘,复制粘贴,用优盘传输文件和要打印的文档。
而优盘传输文件的弊端:
1,用优盘传输文件经常造成计算机病毒在计算机之间的传播,破坏计算机的操作系统,影响计算机的正常使用。
2,传输速度慢。
3,在别人的计算机上插上优盘忘了拔下,经常丢失优盘。
现在我们虽然可以借助登录微信PC版,使用“文件传输助手”在手机,计算机之间传输文件,但是,这种方法
1,不适用于大文件的传输,几百兆或者几个G的文件不可以传输,
2,如果互联网断了,微信传输就不能使用了。
我们在局域网共享文件,和互联网通畅还是断掉无关,互联网断了,照常可以进行文件传输。
解决方法
现在,学校里的计算机一般是接入办公室的交换机,(办公室的交换机上层还有楼层交换机等设备),这样,实际上就组成了校园局域网,(再通过路由器daili上互联网),这就具备了局域网应用的基础条件了。
只要计算机的IP地址处于同一网段,我们就可以在计算机上设置“共享文件夹”,把需要传输的文件放在共享文件夹中,通过局域网来共享和传输文件了。
不同网段的计算机共享文件夹,不好实现,但不是不能实现。实现不同网段的计算机可以实现互访,需要专业人员处理。这次暂时不讨论。
这样做的好处是减少了病毒通过优盘传播的机会,减少了我们来回奔波的辛苦,文件传输速度快,优盘也不会找不到了。
技能点:如何查看计算机的IP地址
1,在计算机的桌面按下组合键“Win徽标键+R”,在命令输入框输入“cmd”,按下“回车键”,就会打开黑底儿白字儿的DOS命令输入窗口。
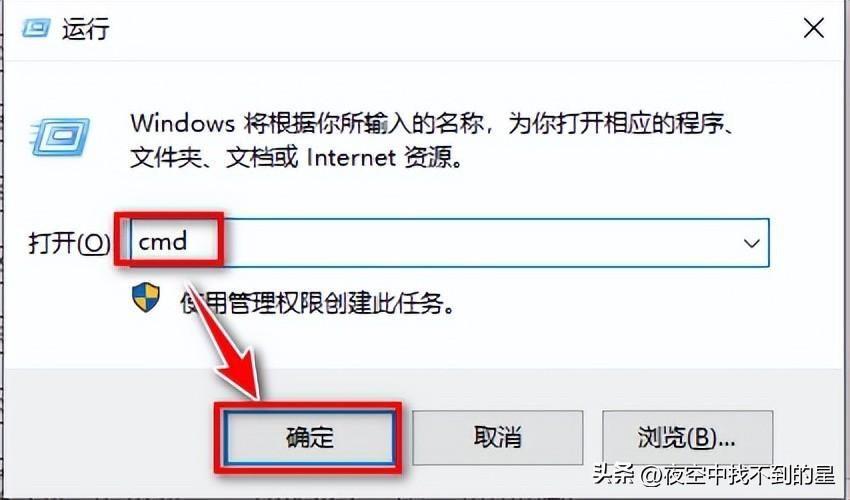
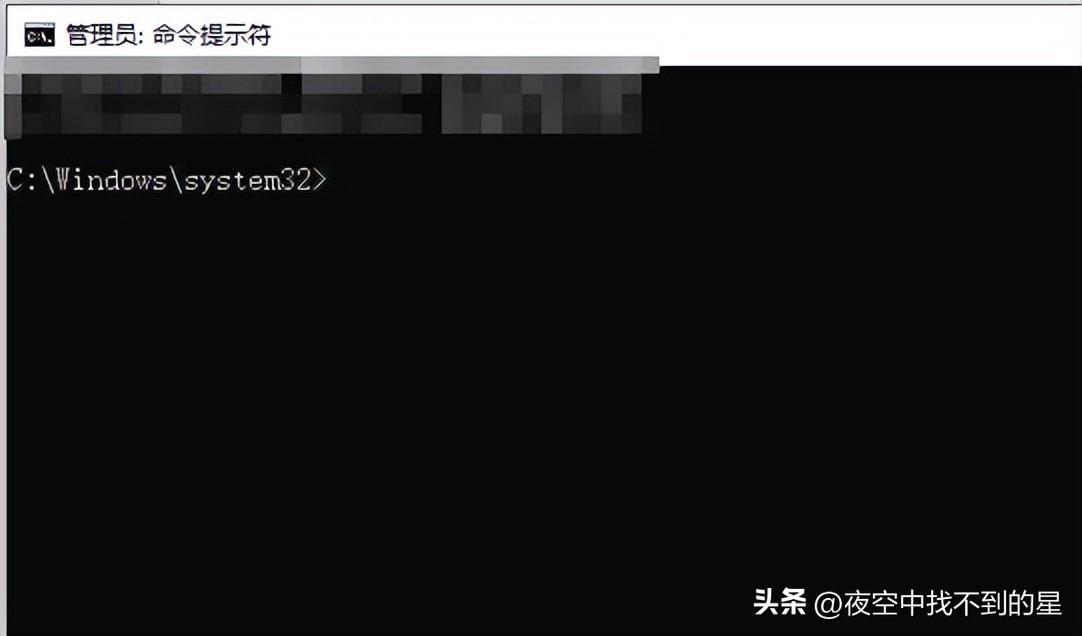
在此输入DOS命令“ipconfig空格/all”,按下回车键,执行命令,显示该计算机网卡的IP地址。
我们要做的是,是查看不同的计算机的IP地址的前三段是否相同,
如果相同,就说明计算机处于同一网段,具备轻松访问共享文件夹的前提条件,前三段数字不同,计算机就不是处于同一网段,不能轻松地互相访问共享文件夹。见下图。
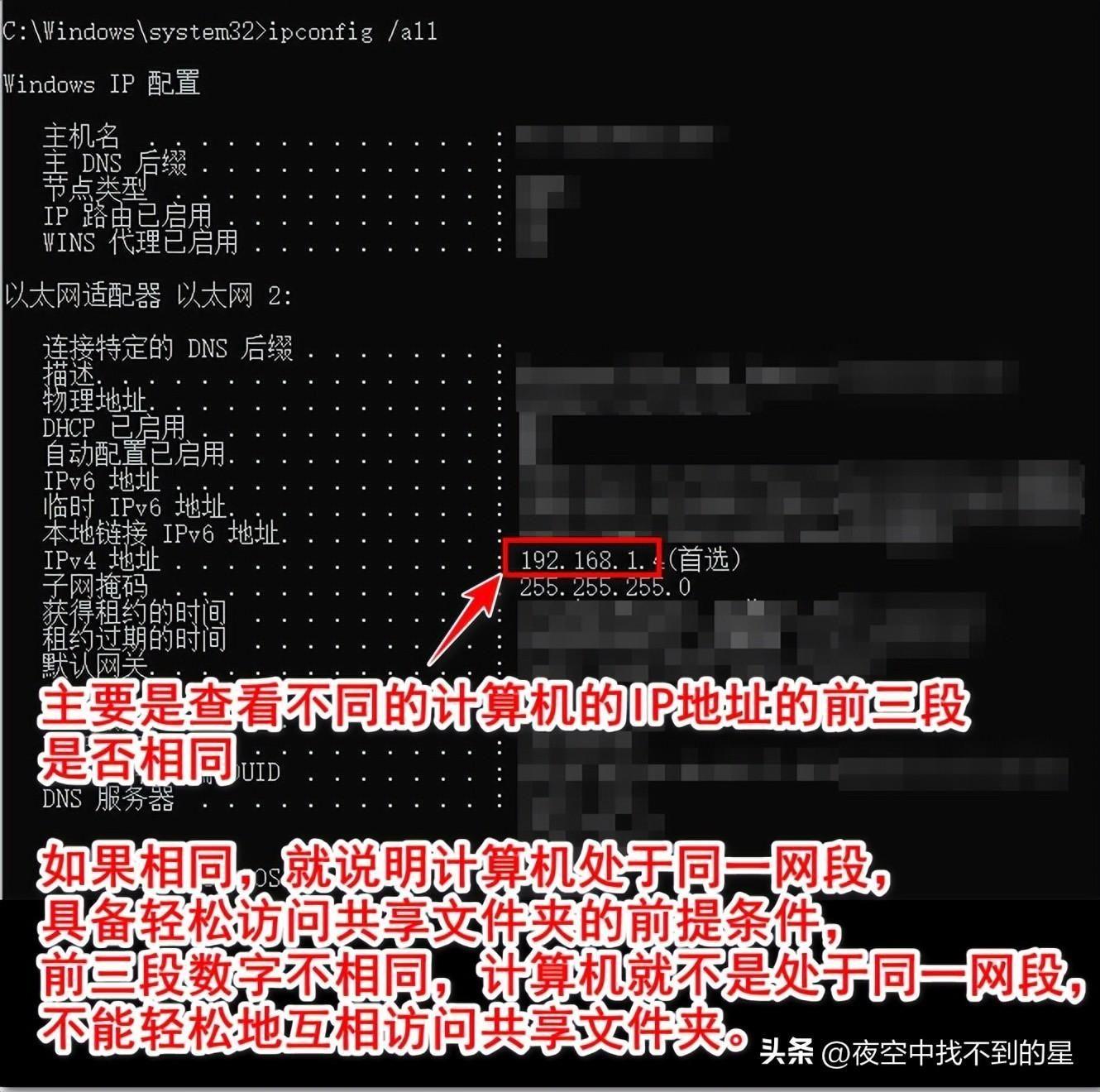
局域网共享文件夹使用的理念
关于开通局域网共享文件夹,大家应该明确的是:
A,局域网里的每台计算机,都可以通过设置共享文件夹的操作,把自己的文件和别人共享,可不是只有某一台特定的计算机才有此功能,而是人人皆可共享自己计算机里的文件,供他人先选中,再复制粘贴到目标计算机。
B,可以共享的文件包括:各种Office文档,包括word文档,Powerpoint文档和Excel文档,所有的视频文件和音频文件,以及软件的安装文件和压缩包文件等。
下面,操作技能干货来了
设置共享文件夹,在局域网的计算机之间传输文件操作技能
再次强调,大前提是:局域网中的计算机处于同一网段。
一.同网段的每一台计算机全部,起好名字,确保局域网共享功能正常。
具体步骤:
1,通过“计算机名称”和“工作组”的设置,确保局域网中的计算机处于同一工作组,但是计算机名称不一样,不重名。
应该按照一定的起名规则设置,这样在局域网中才能正常识别每一台计算机。
操作方法:
桌面选中“计算机”单击右键,选择“属性”,左键打开计算机“属性”对话框,找到计算机名,域和工作组设置,更改设置。按照一定的规范统一更改计算机名和工作组名称,确定,重启计算机。
例如:我校教师机一律以教师姓名字母全拼命名,例如
教师名李晓明:lixiaoming,
办公室:banggongshi
政教处:zhengjiaochu
工作组名:
所有计算机统一命名为为ycxx(某学校的简称,如育才小学简化为ycxx),也可以不更改,保持默认的workgroup工作组。
注意:计算机名命名不要用汉字,以免出现不可预期的故障。
设置方法和步骤(各个windows的版本通用):
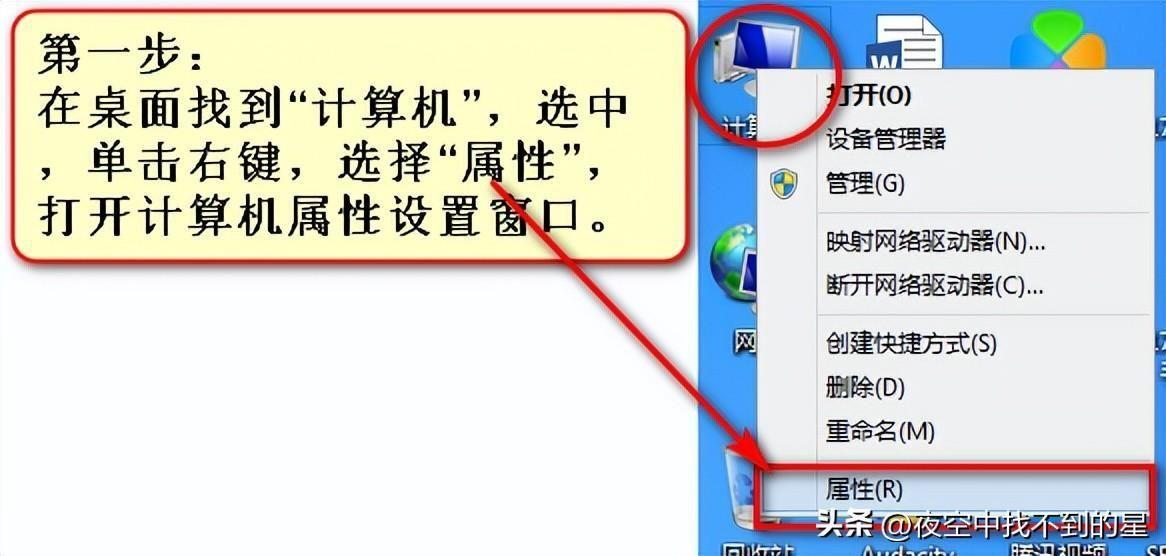
最快的快捷键:“win徽标键+Pause”(windows各版本通用)
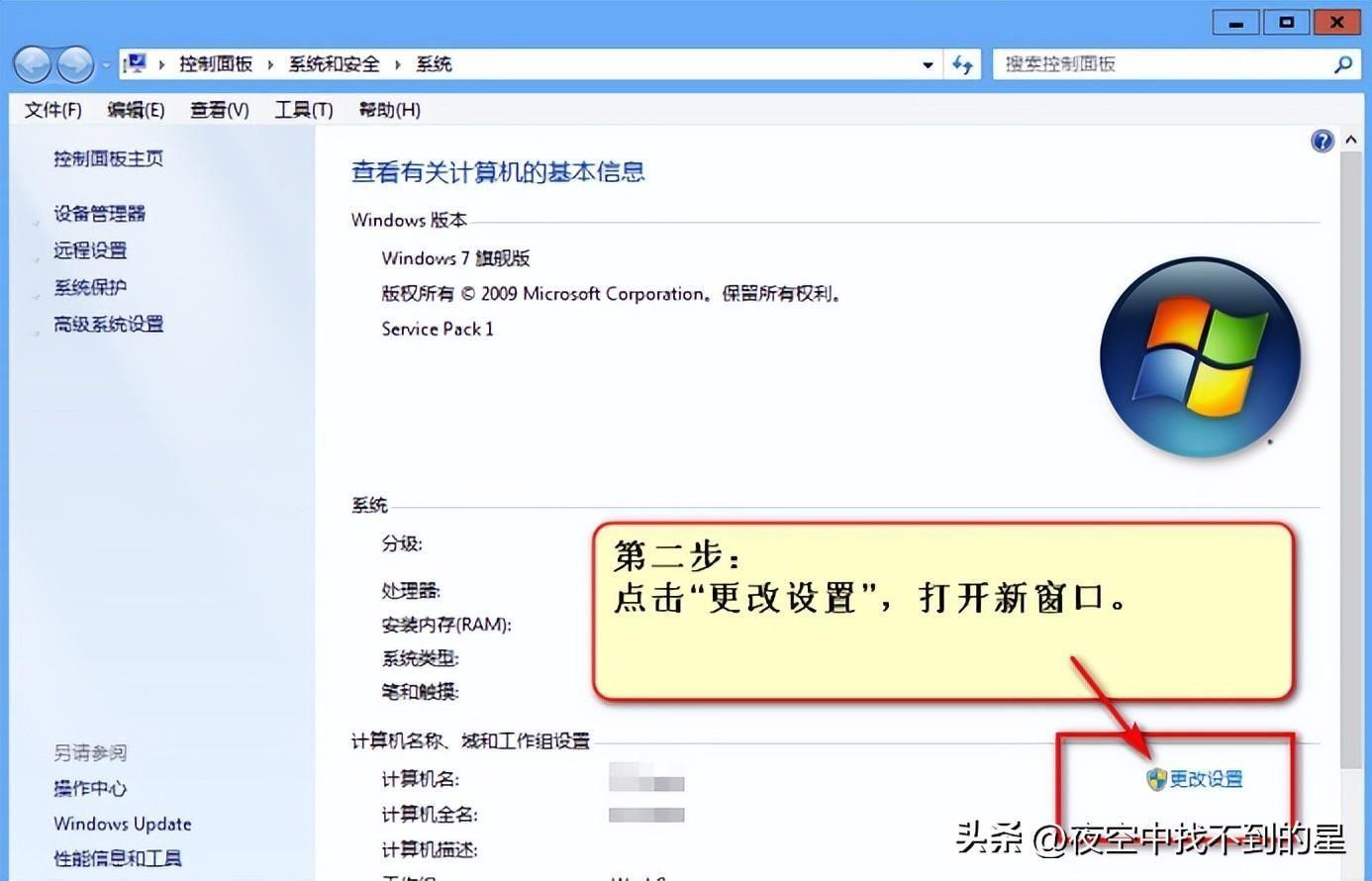
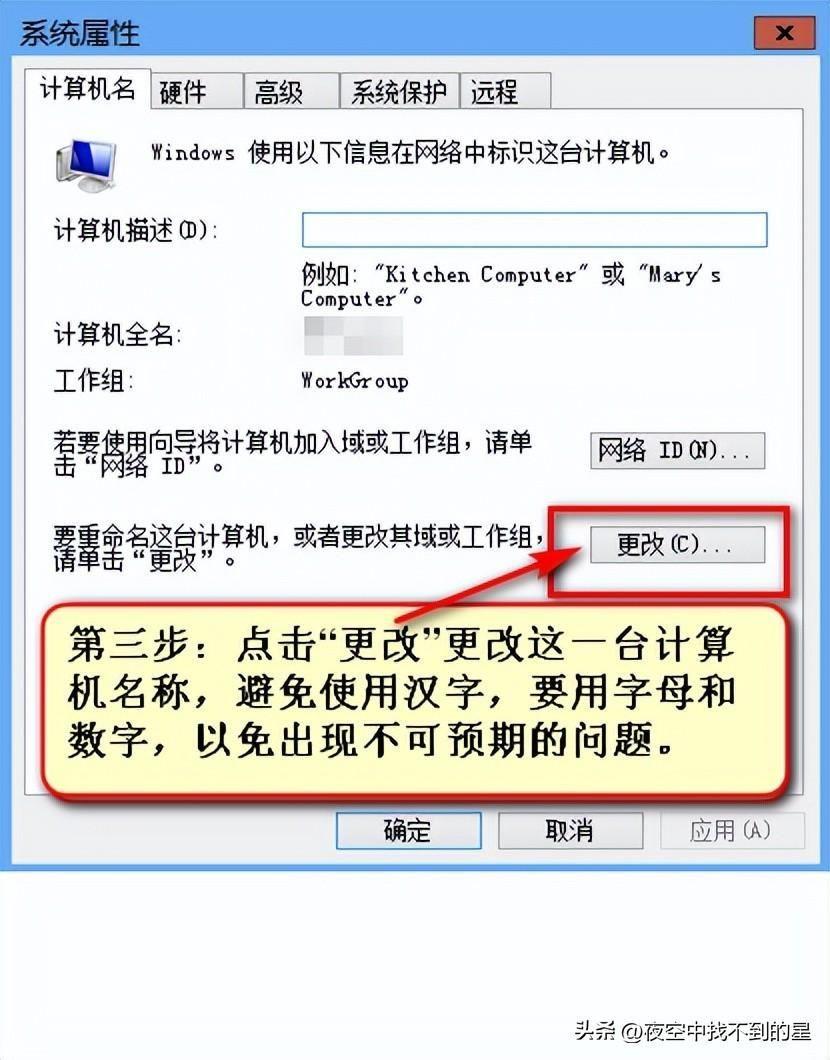
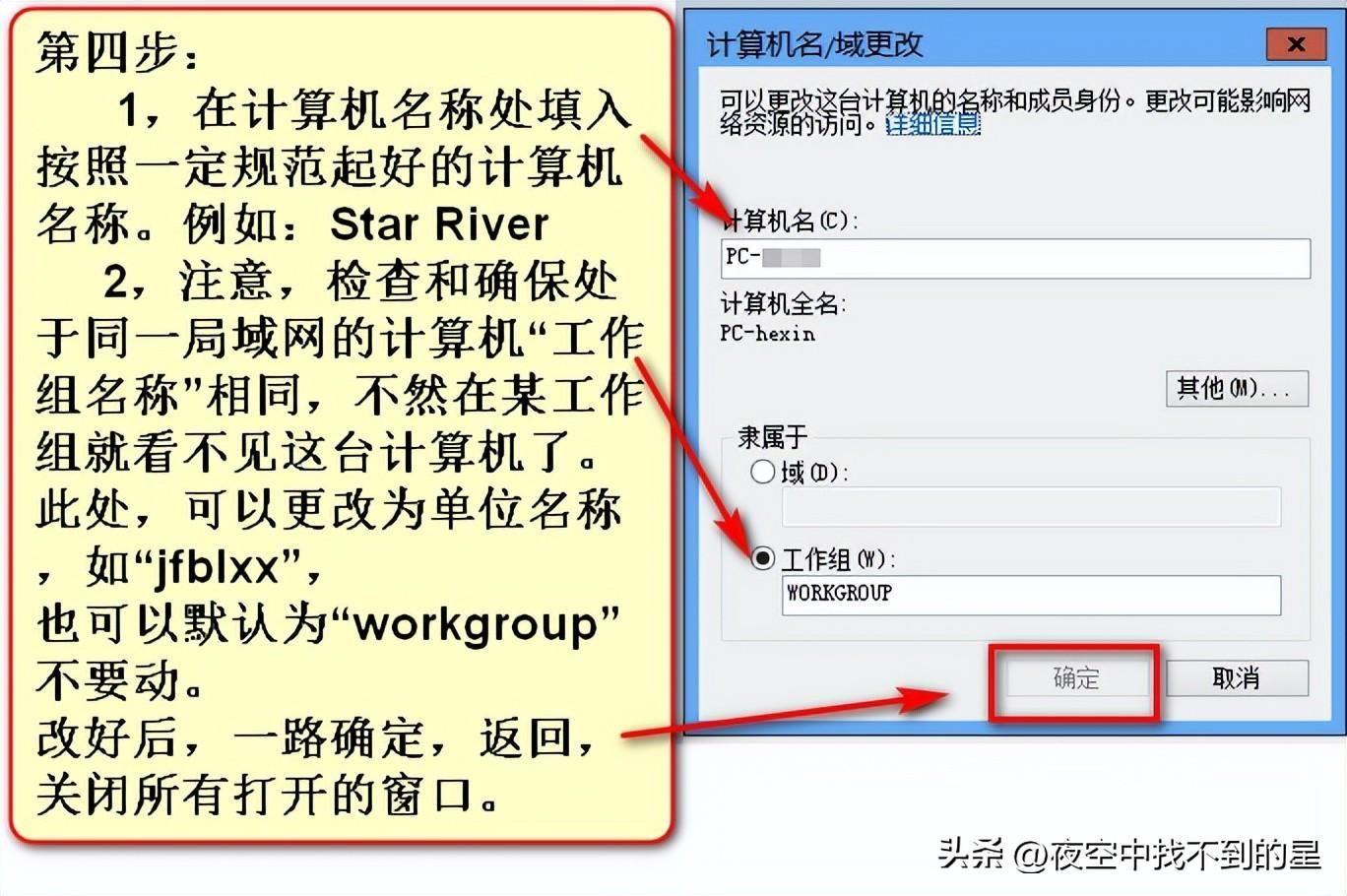
一定要保证需要共享的计算机都在同一个工作组里面,不能出错。
win10更改用户名的入口:
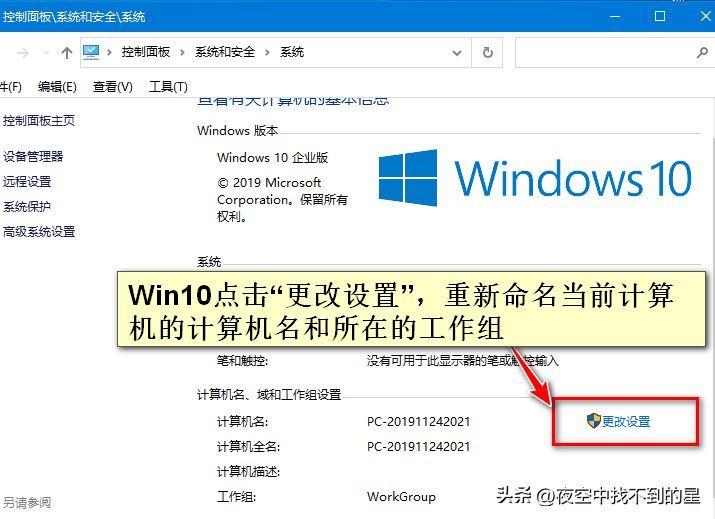
2,确保接入局域网的计算机的网络共享功能正常,如果不正常,修复一下。
我们必须保证所有参与局域网共享的计算机网络共享功能正常,如果不正常,全部计算机统一使用“局域网共享一键修复 2019.3.13”(请自行搜索获取)的软件修复一下。
下面是来自作者的介绍
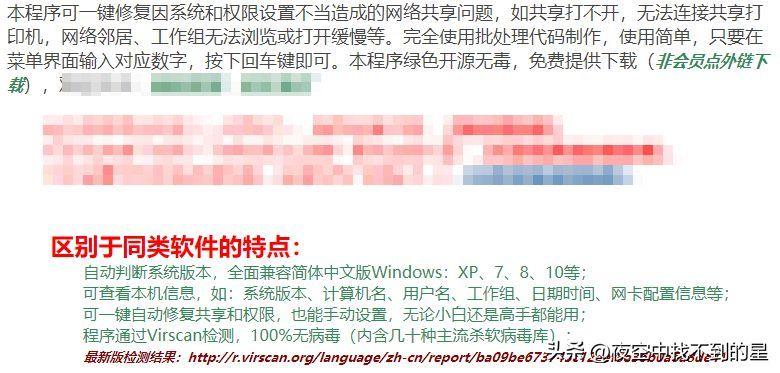
在此感谢这位高人,感谢他为我们化繁为简,化难为易。
下载回来,解压后的软件名字叫做OKShare,选中,点击右键,选择“以管理员身份运行”之,出现下面的软件界面。
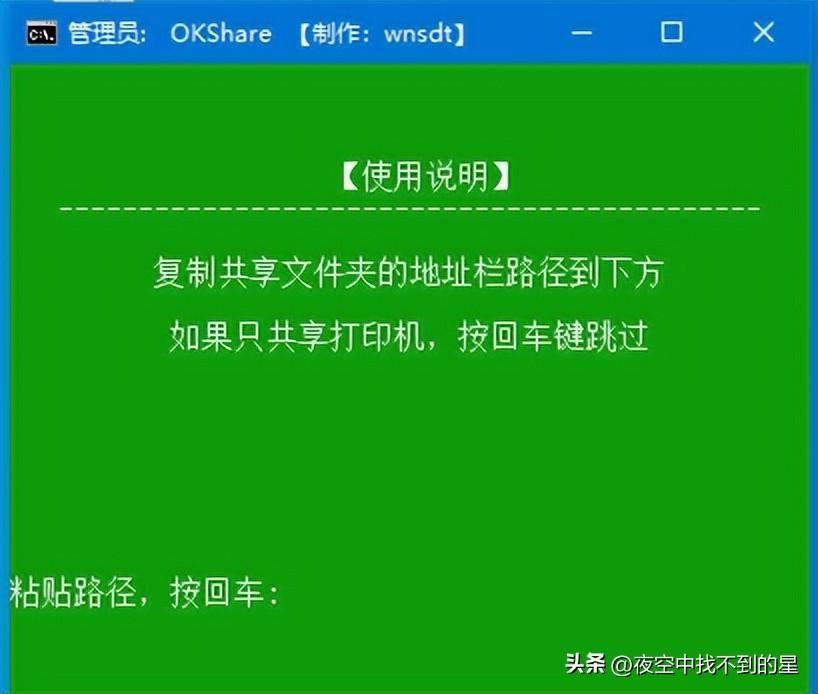
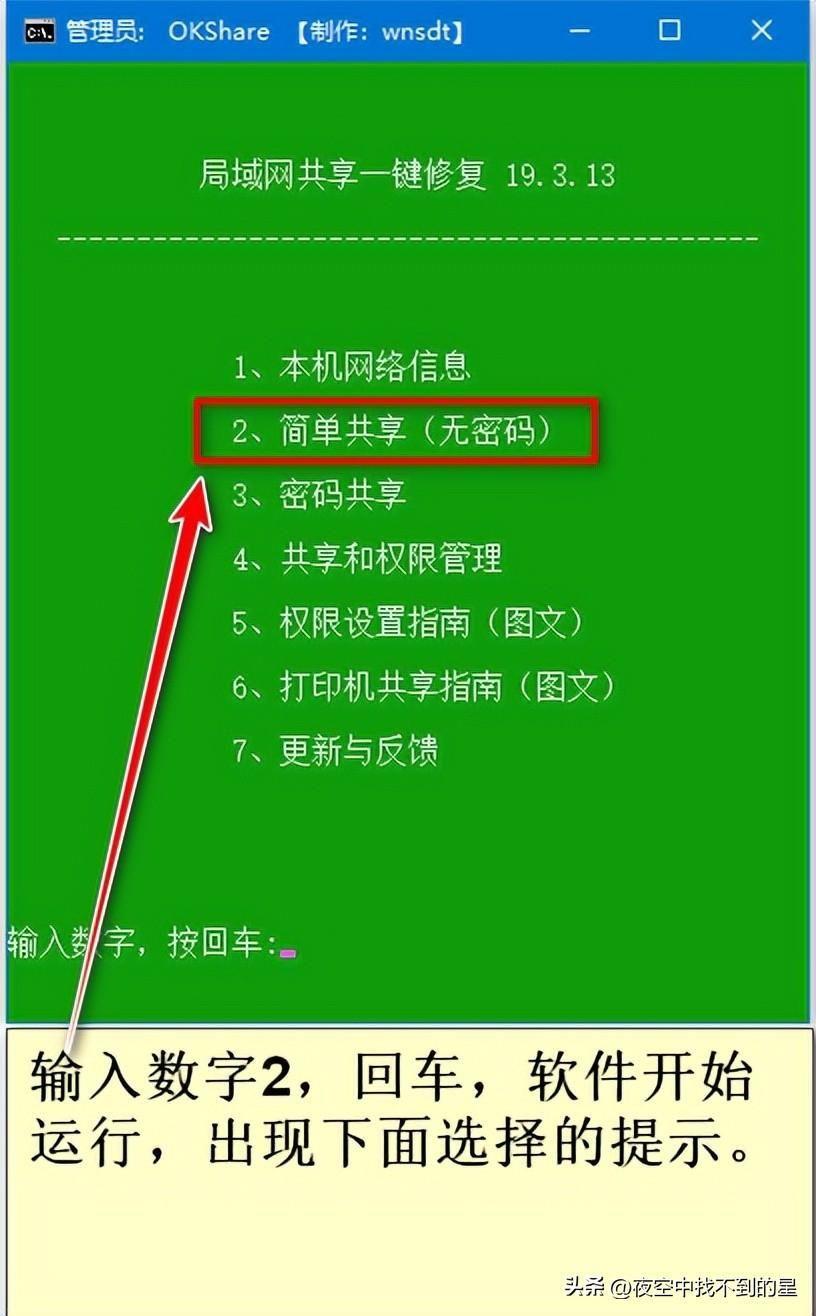
现在出现两种选择,我们这时候要选择第一项“复制共享文件夹的地址栏”进行操作,这里有个难点,就是怎样获取想要共享的共享文件夹的地址,看图这样操作。
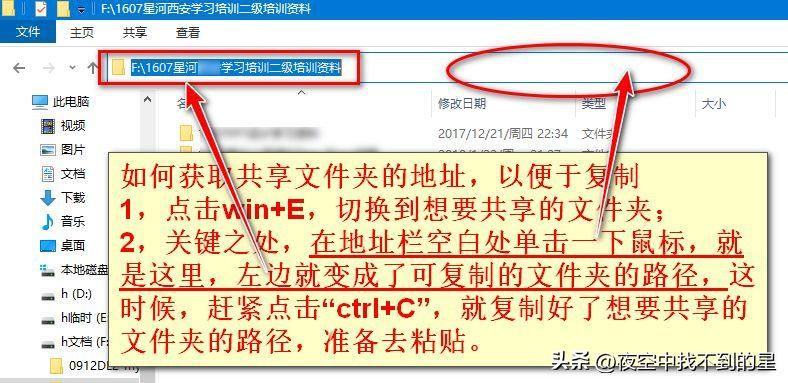
到OKSahre里面粘贴地址,回车,软件开始运行,直至出现提示,按照提示重启计算机。
可算是到了最后一步了,我们前面的所有的铺垫陈述,都是为了实现——
二、在需要共享文件的计算机上设置共享文件夹,实现局域网共享功能,在不同的计算机之间传送文件。
举例说明:你要下发一个文件(可以是各种Office文档,软件,视频,音频文件),让局域网里的全体人员,也可能是一两个人,尽快取到,怎么办?
比如,你要把学校指定的某学习资料word文档或者视频文件,让所有教师取到,观看,或者把自己的教学资料要提供给相关人员共享。总不能一个一个去拷贝到目标计算机或者叫人家来你处拷贝吧。
解决的办法是:你可以把这个文件放在一个文件夹里,把这个文件夹设为共享,然后通知(采取其他通讯渠道;如电话、微信告知,内网通讯工具告知),相关人员就可以通过局域网共享功能,从他的计算机桌面点击“网络”图标(这个网络就是局域网)访问到你的计算机,打开共享的文件夹,复制共享的文件,粘贴到客户计算机,就不必你跑去送,或者让人家来取。
操作方法:
A,在计算机上,把存放着想要共享的文件的文件夹设置它的共享属性,开通它的共享功能。
以Win7系统为例,在想要共享的文件夹上单击右键,就会看到“共享”,依次选择“特定用户”打开文件共享设置,点击下拉菜单,添加guest用户。赋予相应的权限。
共享的文件夹在哪里都可以,最好放在硬盘的分区,不要放在C盘桌面。
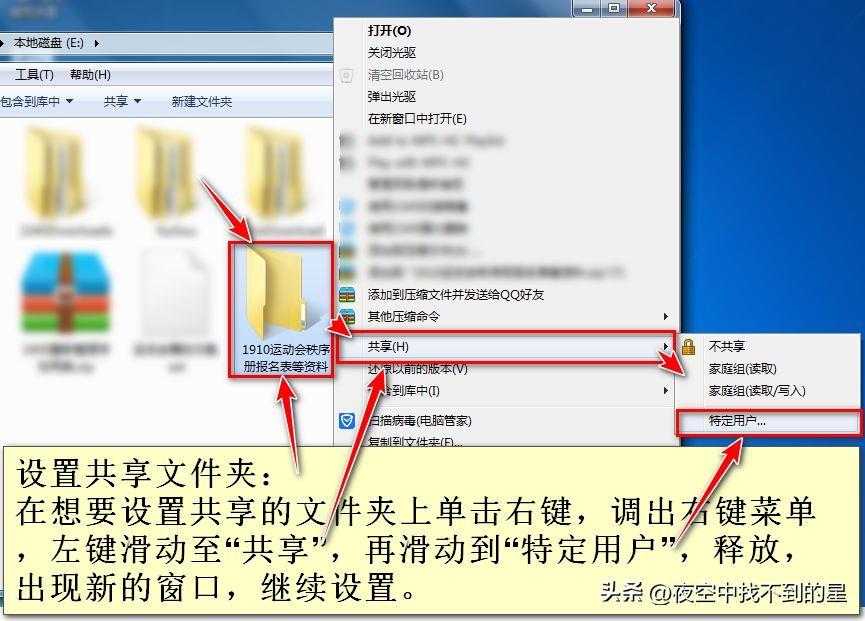
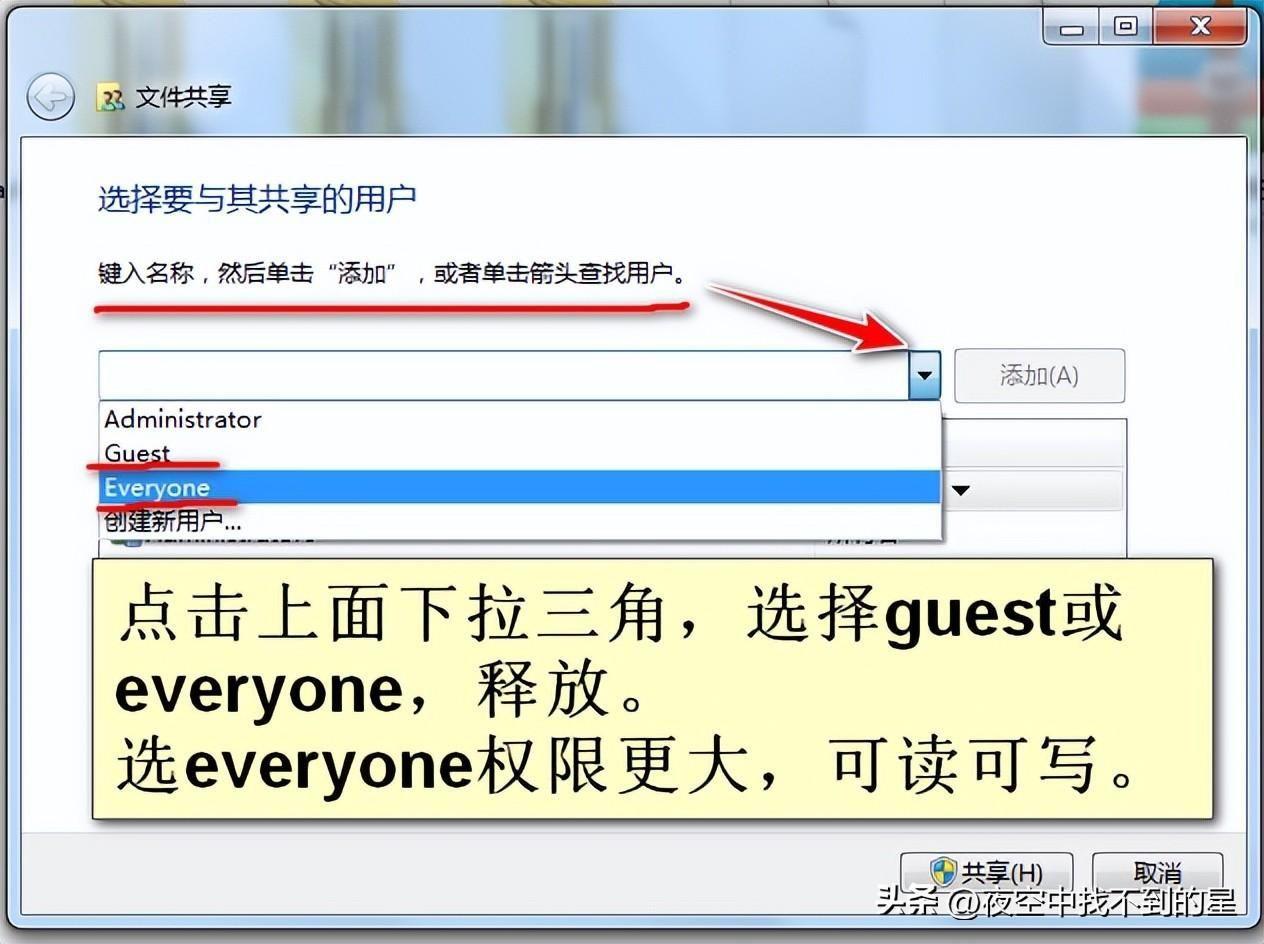
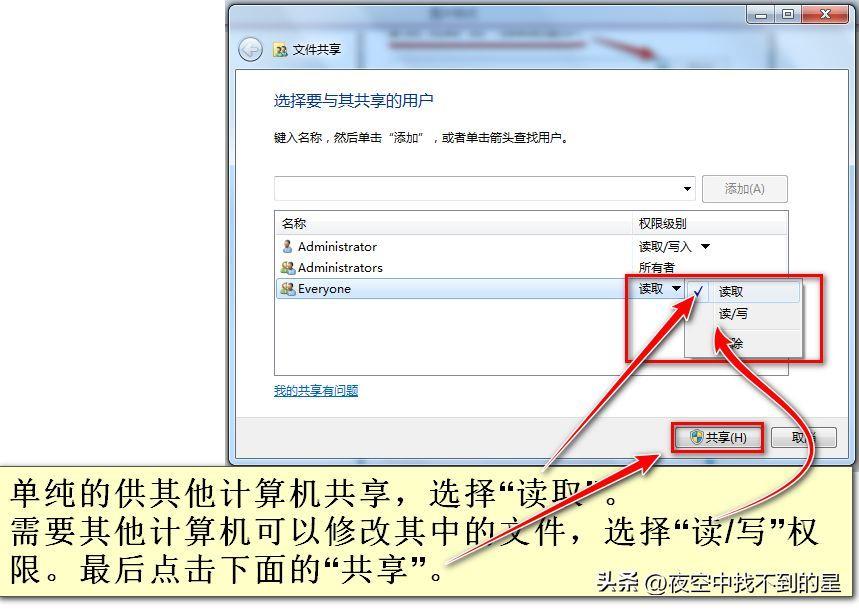
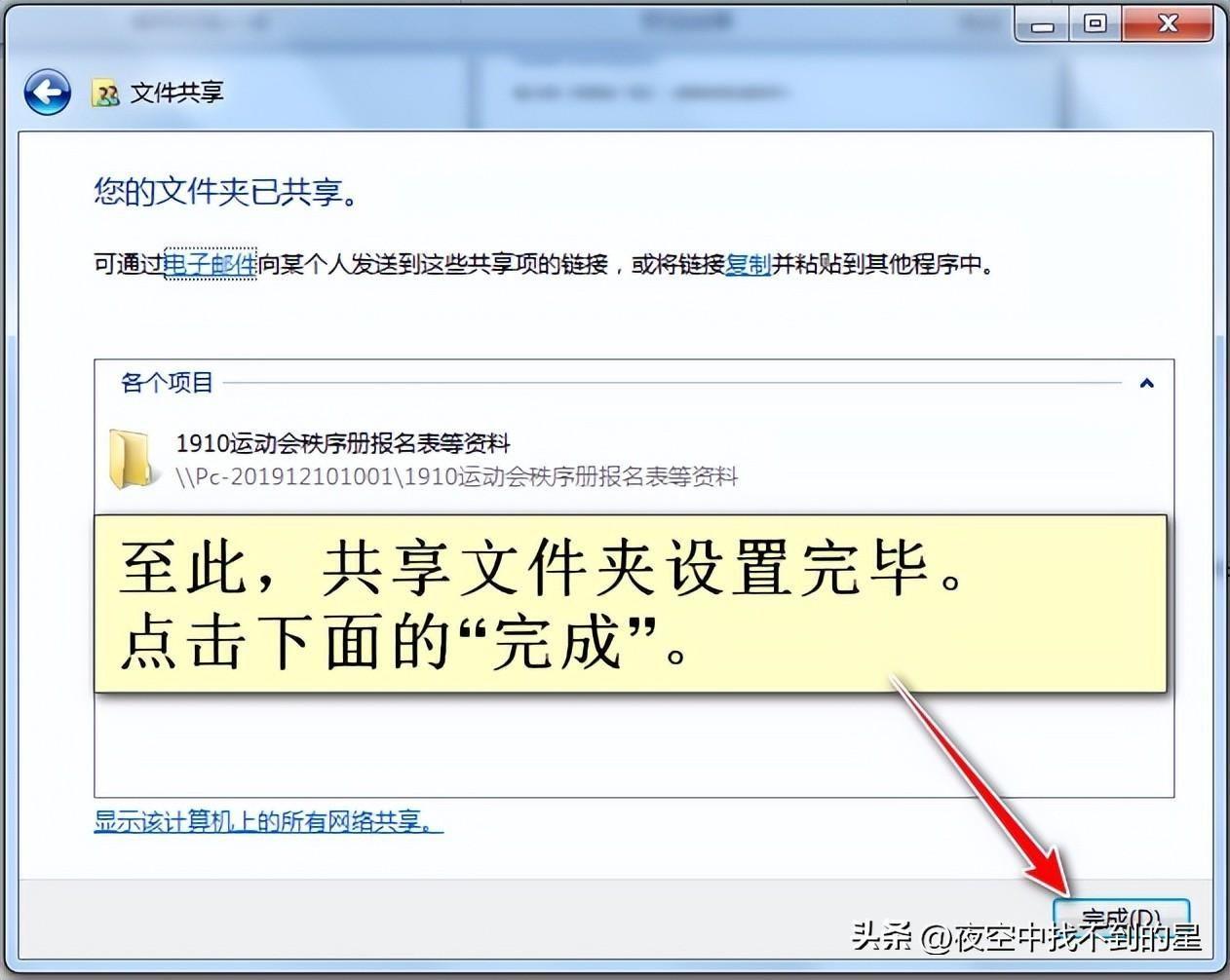
此时还有进阶的操作,就是给开共享的计算机的guest的账户设置登录密码,用户访问必须输入正确的密码,这样就可以起到限制的作用。
具体操作是在桌面的“此电脑”单击右键,选择“管理”——“本地用户和组”——“用户”,看到guest账户,在guest用户上单击右键,选择“设置密码”。这样,远程计算机访问就必须输入正确的账户和密码了。
Win10设置共享文件夹(以Win10 1909版为例):
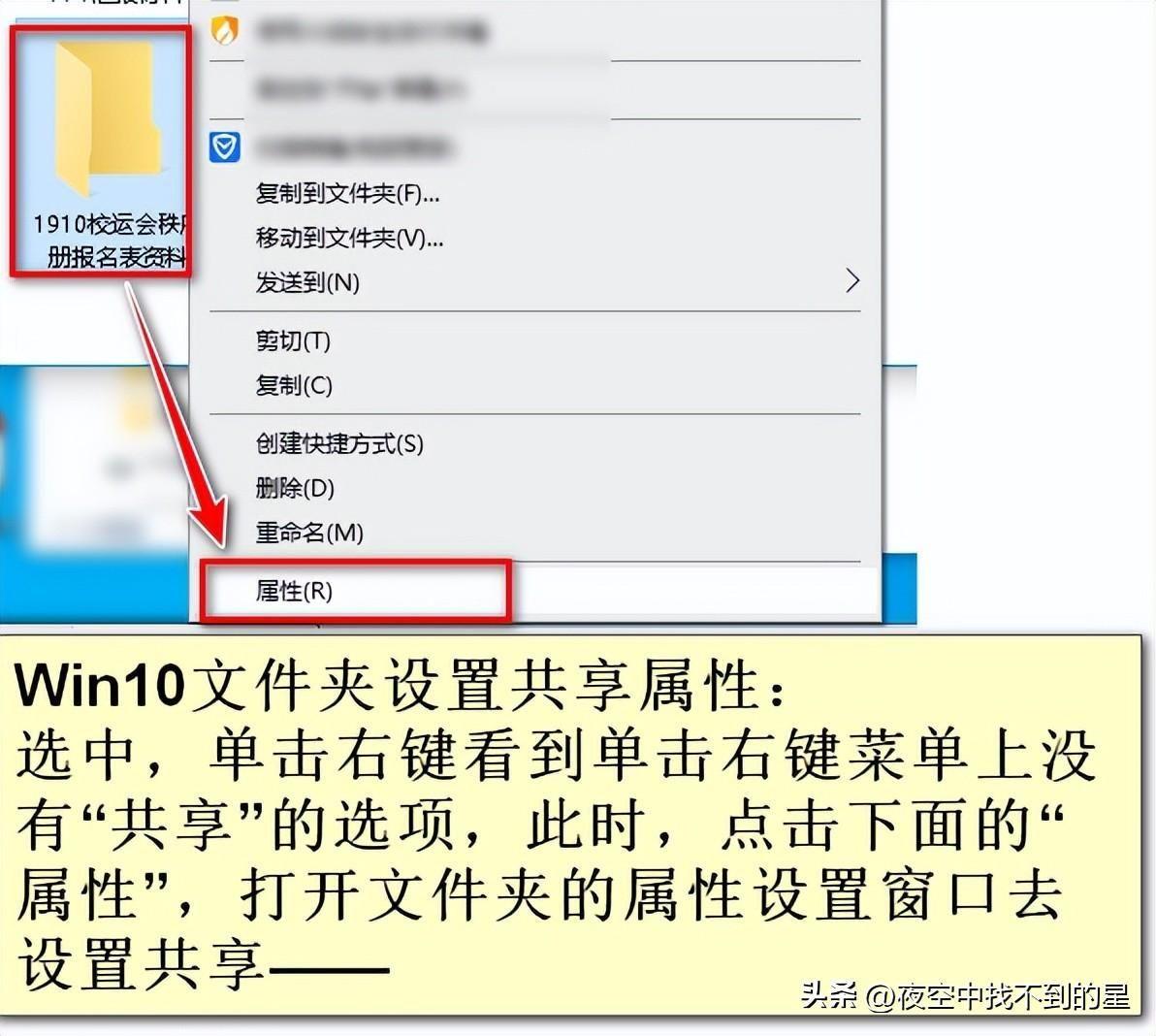
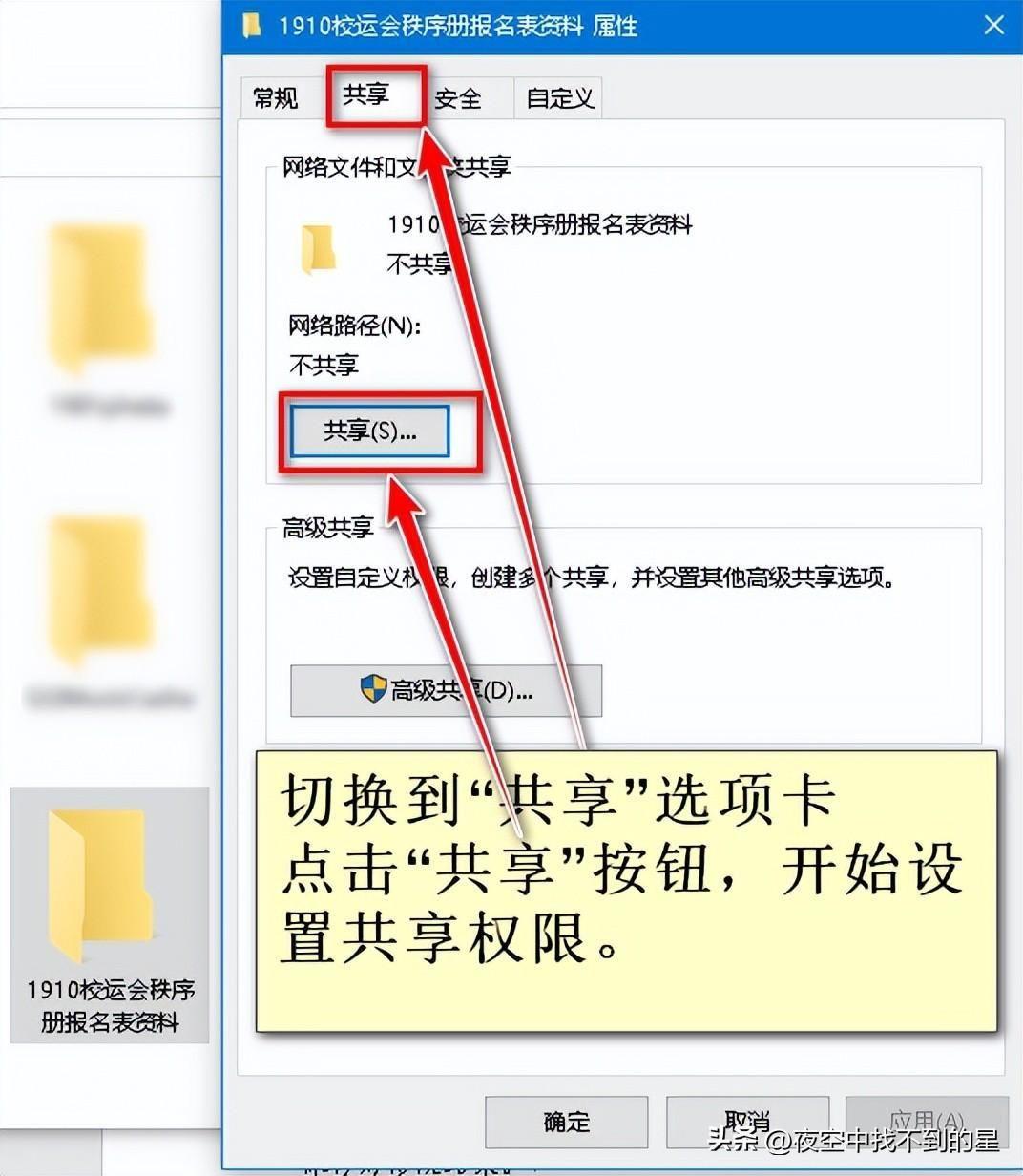
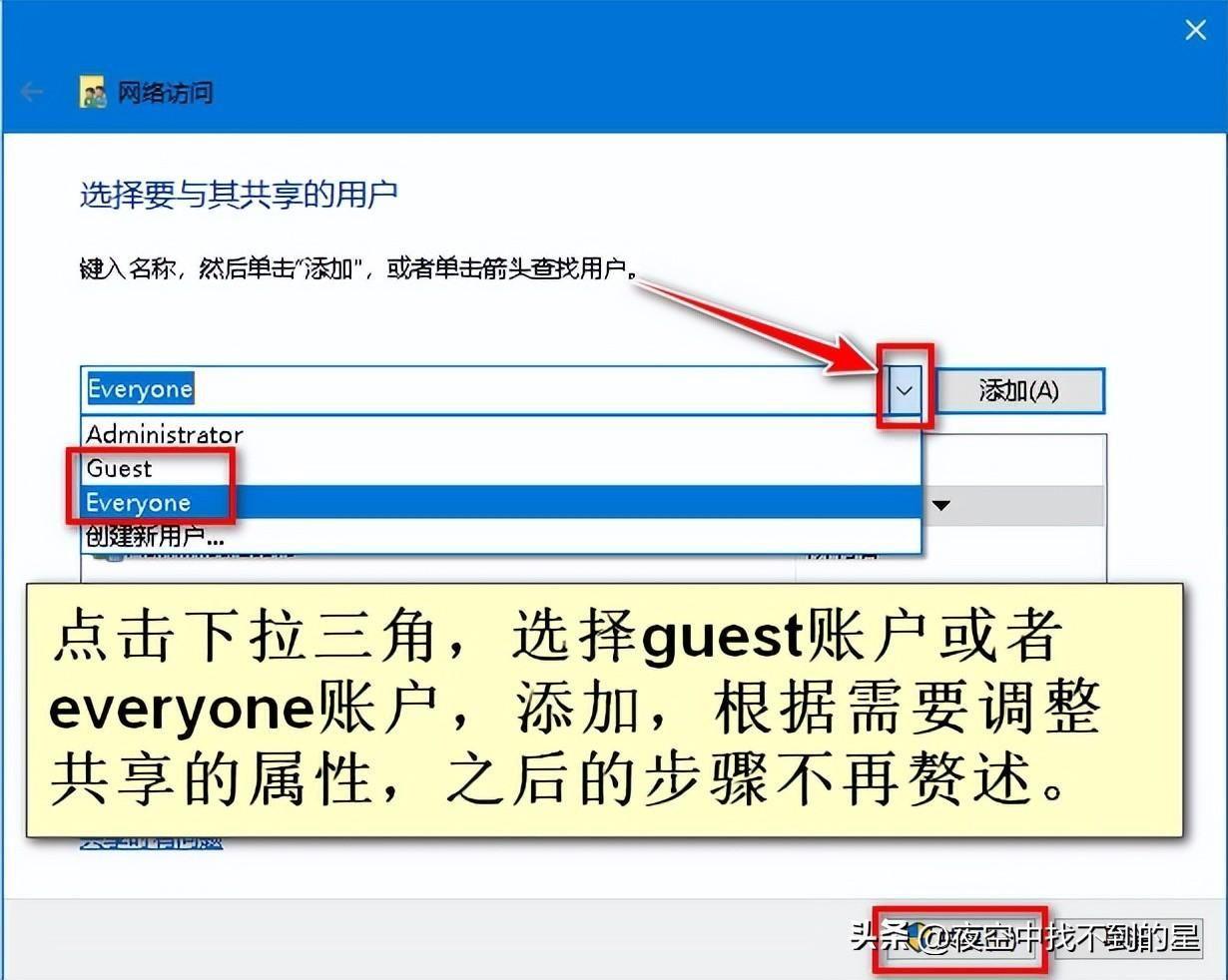
(1),单纯的下发文件,只需要给共享文件夹赋予“读”的权限即可。比如发放内部学习资料,各种文件,如文档,视频,音频,课件,软件均可通过共享文件夹发放。
(2),我们还可以实现——往指定的计算机的共享文件夹中上交文件,说白了就是让其他老师通过网络交回资料。这时候需要打开该共享文件夹的“写”的权限,其他计算机就可以从他的计算机里复制文件,粘贴到指定的计算机的共享文件夹中。这是多么神奇的操作啊。
B,用户端(就是需要到共享文件夹里面存、取文件的用户)操作:
操作:依次在桌面点击“网络”(winxp是网上邻居,Win7.8.10都是“网络”),打开网络窗口,找到用作服务端的计算机,点击计算机名称,打开共享的计算机,看到共享文件夹,进入共享文件夹,复制(ctrl+C)共享的文件,然后最小化当前窗口,或者显示桌面,露出用户的计算机桌面,粘贴共享文件里面共享的文件到用户的计算机某处即可,比如桌面。
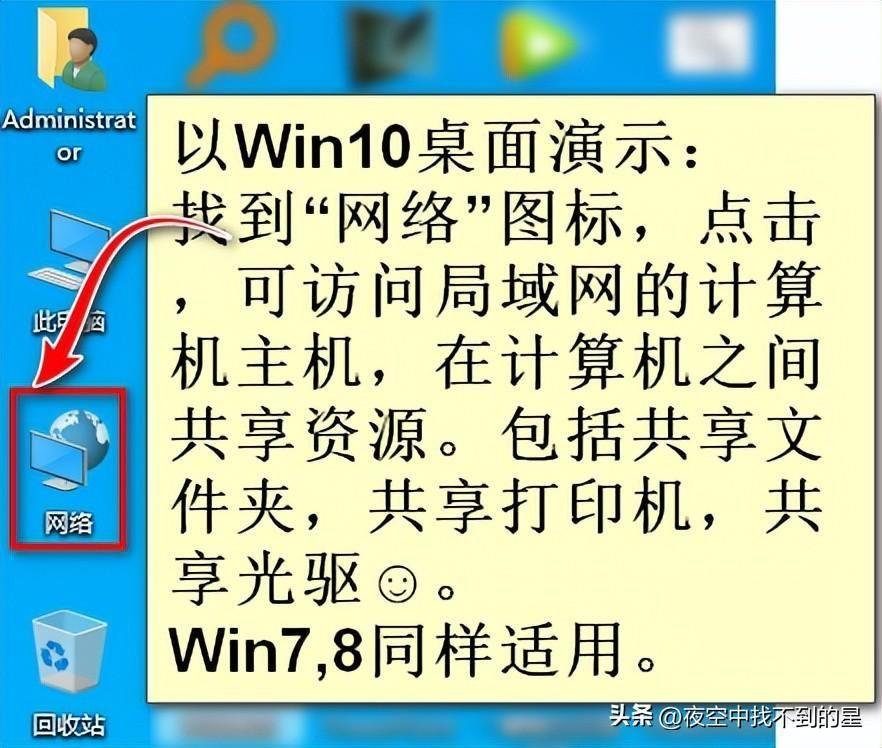
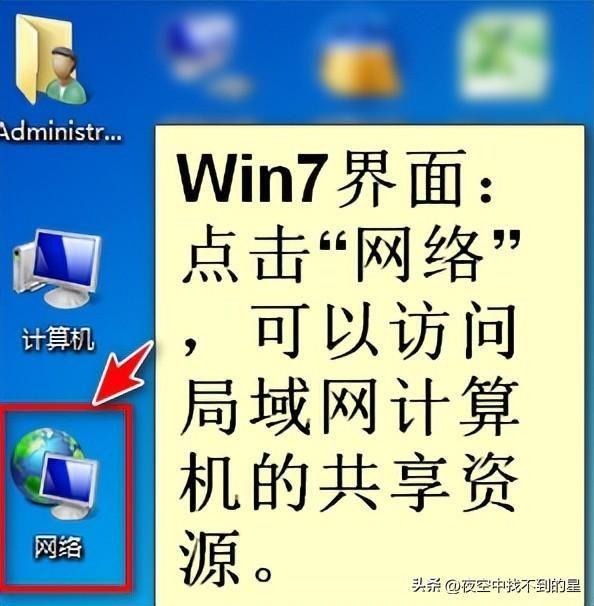
还有快捷的方法:
如果知道要访问的计算机名称,可以点击快捷键“Win+R”,直接输入计算机名,像这样:
总之,局域网里的每台计算机,都可以通过设置共享文件夹的操作,把自己的文件和别人共享,不是只有某一台特定的计算机有此功能,人人皆可共享自己的文件,供他人复制粘贴,取到别处,便于开展各项教育教学工作。
以上就是如何开通局域网共享文件夹,实现局域网内文件共享的全部操作技能。
看上去比较复杂,其实是不难的。有时间,有条件,就去试试吧。
当您经过努力尝试,实验,成功之后获得的那种愉悦的精神体验,是什么也无法代替的。
阅读前请先查看【免责声明】本文内容由互联网用户自发贡献,该文观点仅代表作者本人,本站仅供展示。如发现本站有涉嫌抄袭侵权/违法违规的内容,请发送邮件至 1217266901@qq.com 举报,一经查实,本站将立刻删除。 转载请注明出处:https://jingfakeji.com/tech/53735.html







