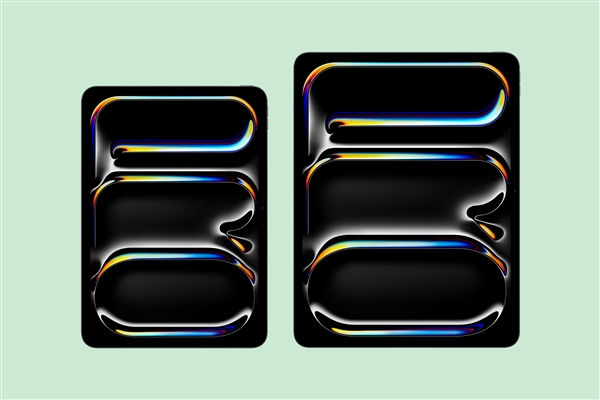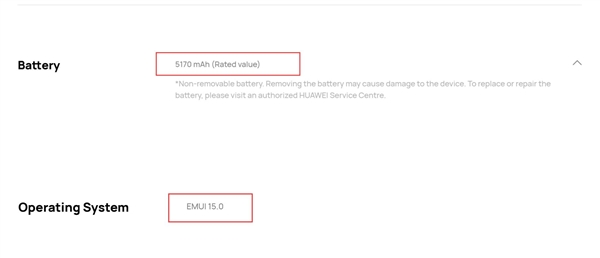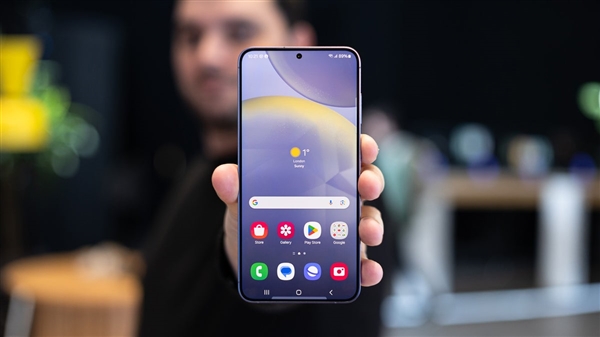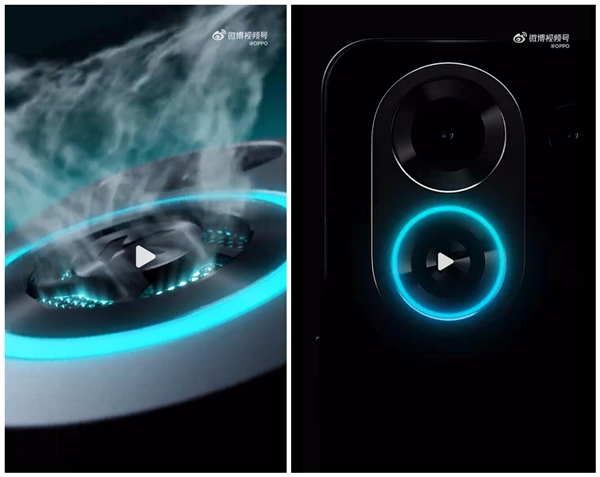excel批量插图片自适应大小快捷键。小编来告诉你更多相关信息。
excel批量插图片自适应大小快捷键
跟大家说一说excel批量插图片自适应大小快捷键方面的内容,接下来本站小编为大家介绍。
Excel是一款功能强大的电子表格软件,它不仅能够处理大量数据,还可以插入图表和图片等元素。
插入图片是Excel的一项常见操作,然而,一次只能插入一张图片,如果需要批量插入图片,就需要多次操作,耗费大量时间。不过,有了批量插入图片自适应大小快捷键,就可以轻松解决这个问题。
快捷键的具体操作
批量插入图片的操作步骤很简单,只需要用到几个快捷键即可完成。
1. 打开Excel,选中需要插入图片的单元格。
2. 在文件夹中选中需要插入的多张图片,按住“Shift”键或“Ctrl”键,依次选中所有需要插入的图片。
3. 将鼠标移至选中单元格的边框上方,右键点击,选择“格式单元格”选项,进入“格式单元格”对话框。
4. 在“格式单元格”对话框中,选择“填充”选项卡,点击“填充效果”下方的“图片或纹理填充”,然后点击“文件”按钮,选择需要插入的图片。
5. 此时,图片会呈现出原始大小,需要将图片大小调整为适当的大小,才能显示完整。这里介绍一个快捷键“Ctrl+Shift+>”,可将图片大小自适应为单元格的大小,实现批量插入图片的效果。
快捷键怎么使用
“Ctrl+Shift+>”快捷键是调整图片大小的常用方法,可快速实现批量插入图片的效果。
只需要选中需要插入图片的单元格,按住“Shift”键或“Ctrl”键,选择需要插入的图片,然后按下“Ctrl+Shift+>”快捷键即可,Excel就会自动将图片大小调整为选中单元格的大小。
此外,还有一些其他的图片操作快捷键,比如“Ctrl+Shift+“+””用于放大图片,“Ctrl+Shift+“-””用于缩小图片等。这些快捷键都能够提高工作效率,加快操作速度,让你更加高效地进行图片处理。
总结
Excel批量插入图片自适应大小快捷键是很实用的技巧,能够快速实现批量插入图片,提高工作效率。通过熟练掌握这些快捷键,可以轻松应对各种图片操作需求,让你的工作更加便捷、高效、智能。
本文介绍了Excel批量插入图片自适应大小快捷键的具体操作步骤和使用技巧,重点介绍了“Ctrl+Shift+>”快捷键的使用方法,让读者能够更加高效地进行图片处理。通过此文,读者能够学习到解决Excel批量插入图片的方法,提高工作效率。
以上就是excel批量插图片自适应大小快捷键的全部内容,网友们不妨在这方面予以借鉴
阅读前请先查看【免责声明】本文内容由互联网用户自发贡献,该文观点仅代表作者本人,本站仅供展示。如发现本站有涉嫌抄袭侵权/违法违规的内容,请发送邮件至 1217266901@qq.com 举报,一经查实,本站将立刻删除。 转载请注明出处:https://jingfakeji.com/tech/5033.html