电脑磁盘分区的大小关系着我们的系统运行流畅、文件数据分门别类、磁盘空间充分利用等,是一个非常重要的工作。那么Win11调整分区大小的方法有哪些?

使用命令提示符
缩小分区
步骤1. 在搜索框中输入cmd并以管理员身份运行命令提示符。
步骤2. 依次输入以下命令,并在每一行命令后按一次Enter键执行。
diskpartlist diskselect disk #
(#指的是您想要缩小的分区所在的硬盘)
list volumeselect volume #
(#指的是您想要缩小的分区)
shrink desired=x(x指的是您想要缩小的空间量)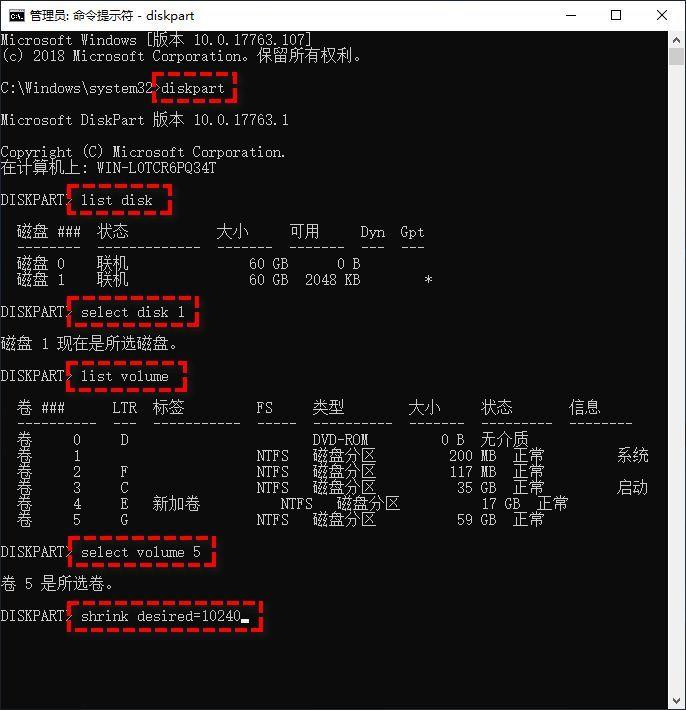
扩大分区
步骤1. 用相同的方式以管理员身份运行命令提示符。
步骤2.依次输入以下命令,并在每一行命令后按一次Enter键执行。
diskpartlist diskselect disk #
(#指的是您想要扩大的分区所在的硬盘)
list volumeselect volume #
(#指的是您想要扩大的分区)
extend size=x(x指的是您想要扩大的空间量)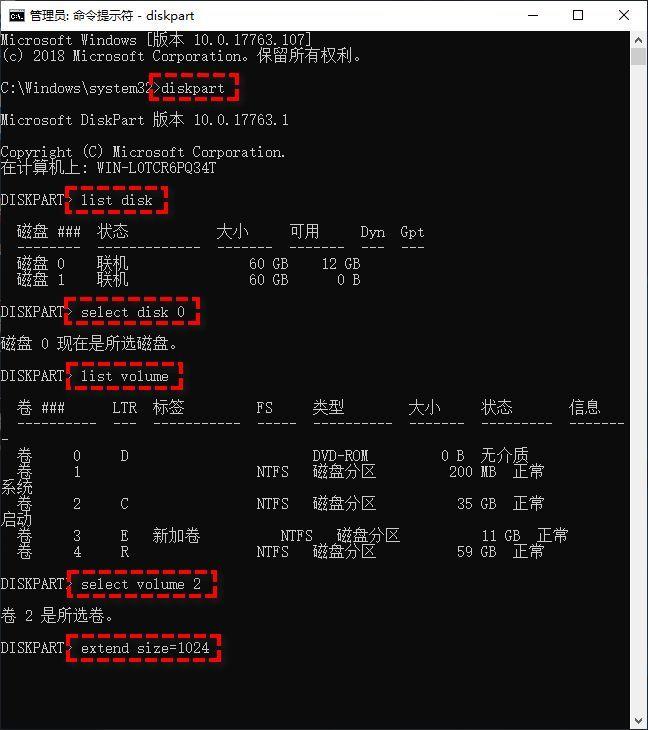
注意:如果您想要使用命令提示符扩大分区,需要未分配空间位于目标分区的相邻右侧,如果没有未分配空间则需要删除目标分区右侧相邻分区。此外,分区文件系统还要求是NTFS或FAT32。
使用磁盘管理工具
缩小分区
步骤1. 按Win+R输入diskmgmt.msc并按Enter键打开磁盘管理工具。
步骤2.在主界面中右键单击您想要缩小的分区,然后选择“压缩卷”。
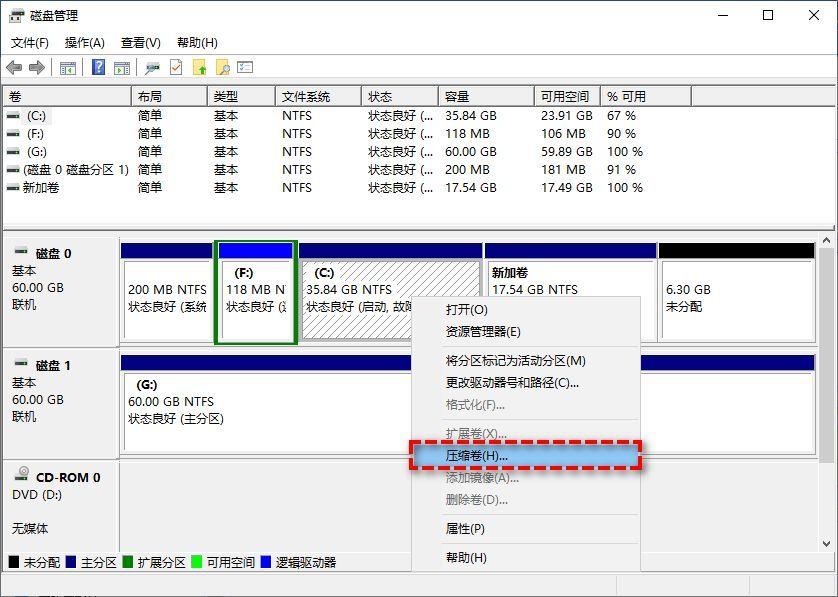
步骤3. 在弹出窗口中,设置您想要压缩的空间量,然后单击“压缩”即可缩小分区。
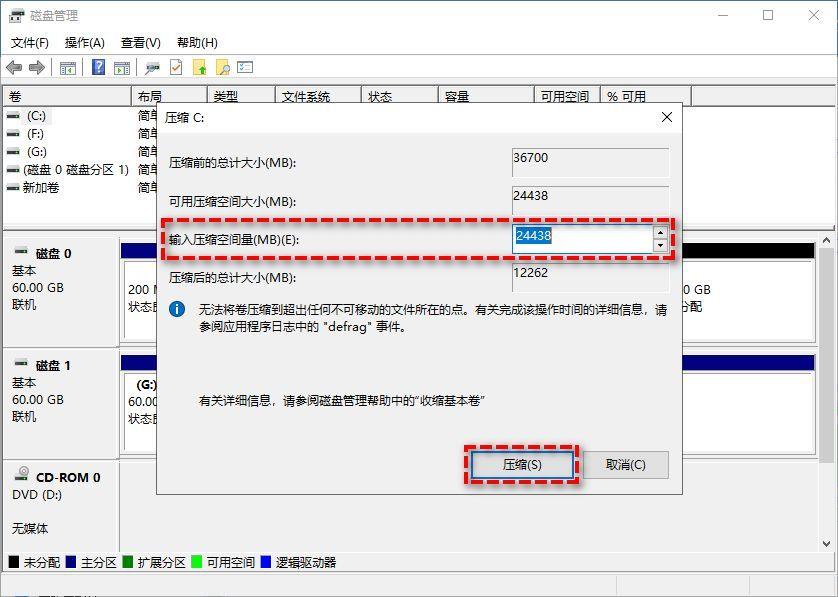
扩大分区
步骤1. 用相同的方式打开磁盘管理工具。
步骤2.在主界面中右键单击您想要扩大的分区,选择“扩展卷”。
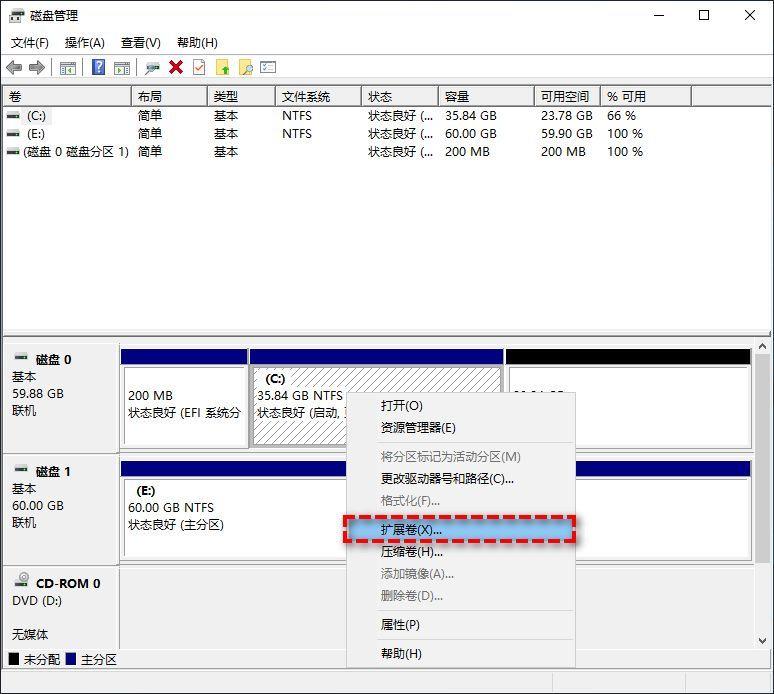
注意:如果您想要使用磁盘管理工具扩大分区,那么目标分区右侧相邻处也需要有一块未分配的空间,如果没有未分配空间则需要删除目标分区右侧相邻分区,否则扩展卷选项变灰,无法进行扩展分区操作。此外分区文件系统也需要是NTFS。
步骤3. 按照提示流程设置您想要扩展的空间量,设置完毕后单击“扩展”即可完成扩大分区任务。
以上即为本文的全部内容,如果你想要Win11调整分区大小,可以参考本文进行操作。

