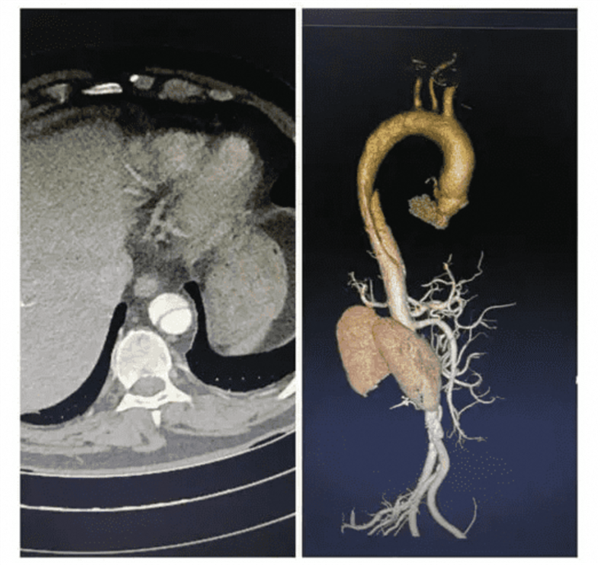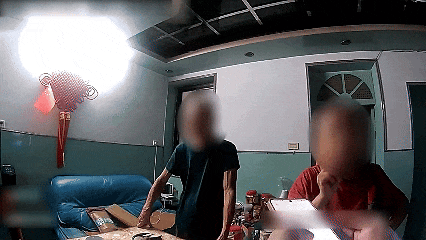在Excel中,我们经常需要在同一个单元格中输入多行文本,并希望能够换行显示。本文将介绍在Excel中如何实现同一个格子换行的方法,结合相关资料,帮助读者灵活运用这一技巧。
excel同一个格子里换行方法
一、Excel中的文本换行问题
在Excel中,默认情况下,当我们输入文本时,文本会在同一个单元格内自动换行。然而,如果我们希望在同一个格子中手动控制换行的位置,就需要使用特定的方法。
二、方法一:Alt + Enter快捷键
在Excel中,使用Alt + Enter快捷键可以在同一个单元格中插入换行符,从而实现手动换行。
1. 选中需要进行换行的单元格。
2. 按下键盘上的Alt键并同时按下Enter键。
3. 单元格中的文本会在按下的位置换行,形成新的一行。
来百度APP畅享高清图片
三、方法二:使用文本编辑栏
Excel的文本编辑栏(Formula Bar)也提供了换行的功能,使我们能够更方便地控制换行位置。
1. 选中需要进行换行的单元格。
2. 在文本编辑栏中输入文本。
3. 想要换行的位置,使用快捷键Ctrl + Enter(Windows)或Command + Enter(Mac)插入换行符。
四、方法三:自动调整行高
除了手动插入换行符,Excel还提供了自动调整行高的功能,使得文本能够自动适应单元格的高度。
1. 选中需要进行换行的单元格。
2. 双击单元格边界右侧的边界线,或者使用鼠标右键点击单元格并选择”格式设置”。
3. 在”对齐”选项卡中,勾选”自动换行”选项。
4. 单元格中的文本将自动根据内容的多少换行,并调整行高以适应内容。
五、注意事项与优化建议
1. 文本溢出:如果在相邻的单元格中有内容,手动换行可能会导致文本溢出到其他单元格。请确保相邻单元格为空或调整列宽以适应文本。
2. 行高调整:自动调整行高功能可能会导致行高过高或过低。请根据需要调整行高,以保持适当的显示效果。
3. 打印效果:在打印前,请注意文本换行对打印效果的影响,必要时进行适当调整。
六、结论
在Excel中,通过使用Alt + Enter快捷键、文本编辑栏或自动调整行高功能,我们可以实现同一个格子中的文本换行。这一技巧对于处理长文本、注释或其他需要换行显示的情况非常有用。
合理运用这些方法,我们可以更好地控制文本的布局和显示效果,提高数据表格的可读性和美观性。在使用时,请注意相邻单元格的内容和调整行高,以获得最佳的换行效果。
阅读前请先查看【免责声明】本文内容由互联网用户自发贡献,该文观点仅代表作者本人,本站仅供展示。如发现本站有涉嫌抄袭侵权/违法违规的内容,请发送邮件至 1217266901@qq.com 举报,一经查实,本站将立刻删除。 转载请注明出处:https://jingfakeji.com/tech/43988.html