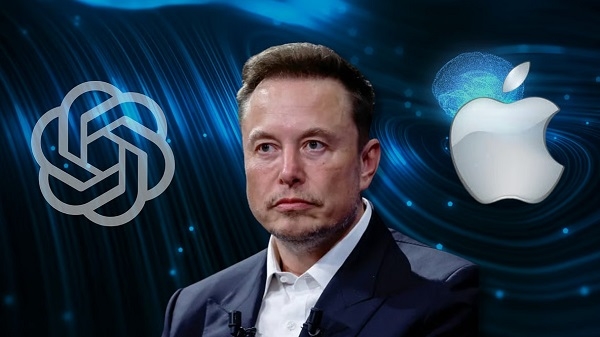今天来学习PS中的对齐和分布功能。
·对齐是将多个图层的对象进行整齐排列。分布是将多个图层的对象等距离排列。只有在选择两个或以上图层对象时,才能使用佩奇和分布工具进行操作。接下来分别介绍它们的使用方法。
·左对齐,点击左对齐。右对齐,点击右对齐。竖向居中对齐,点击竖向居中对齐。顶对齐,点击顶对齐。横向居中对齐,点击横向居中对齐。现在可以使用标尺上的辅助线将这些文字和图像进行对齐排列。
·将这些图像沿着辅助线进行对齐排列,然后查看是否对齐。使用键盘上的上下左右键进行微调。向右移动。按住键盘上的上下左右键向右移动。现在这些图像已经全部对齐,将辅助线删除,选择移动工具,将鼠标放在辅助线上,然后将其拉回标尺。
·接下来继续学习分布的操作。首先选择多个对象,可以使用垂直分布或水平分布进行排列。接下来分别介绍它们的使用方法。
·将这些对象向右对齐,发现它们之间的分布不均匀。选中后,点击垂直分布,现在它们的排列更加均匀。将它们打乱,然后继续学习水平分布。选择多个对象,在顶部进行对齐。现在它们在水平方向上的分布不均匀,点击水平分布,现在它们的排列更加均匀。
·除了对齐和分布工具,点击右上角的三个点,可以查看更多详细的对齐和分布操作。接下来进行一个实际操作。
→在这张图片中,想在中间填充文字,并使其排列整齐。回到空白页,首先选择文字工具,然后在这里点击一下。
→字体大小在这里,可以复制字体并粘贴。现在这些文字已经被粘贴进来。
→使用文字工具选中这些字体,然后在字体大小处移动鼠标中键。可以对字体进行放大或缩小。将字体缩小到所需大小,选择移动工具,将字体的位置移动一下。如果觉得这些字体之间的距离不合适,可以先选中这些字体,然后使用上下左右键调整它们的位置。
→调整所需的距离,然后使用移动工具移动即可。
·接下来是前面的底图。首先点击右键,选择矩形工具,再点击圆角矩形工具,绘制一个圆角矩形。
·调整圆角矩形的弧度,将其最大值设为十像素,用鼠标在斜线上滚动,使其最大,最后点击确定。最大值为三十像素,因此弧度为三十像素。
·更改填充颜色为黑色,使用实色器。现在出现了十色器图标,点击蓝色,即可将填充颜色更改为选中的蓝色。
·使用文字工具,输入“浙江省”,然后将其位置调整至中间,使其与圆角矩形和广东省水平对齐。
·使用智能参考线沿垂直方向移动复制,完成操作。接着输入“广东省”。
阅读前请先查看【免责声明】本文内容由互联网用户自发贡献,该文观点仅代表作者本人,本站仅供展示。如发现本站有涉嫌抄袭侵权/违法违规的内容,请发送邮件至 1217266901@qq.com 举报,一经查实,本站将立刻删除。 转载请注明出处:https://jingfakeji.com/tech/43953.html