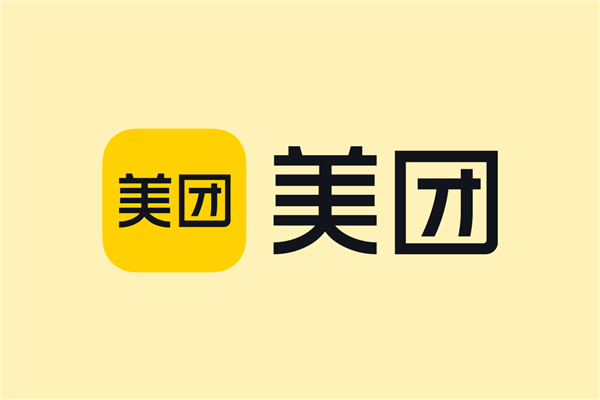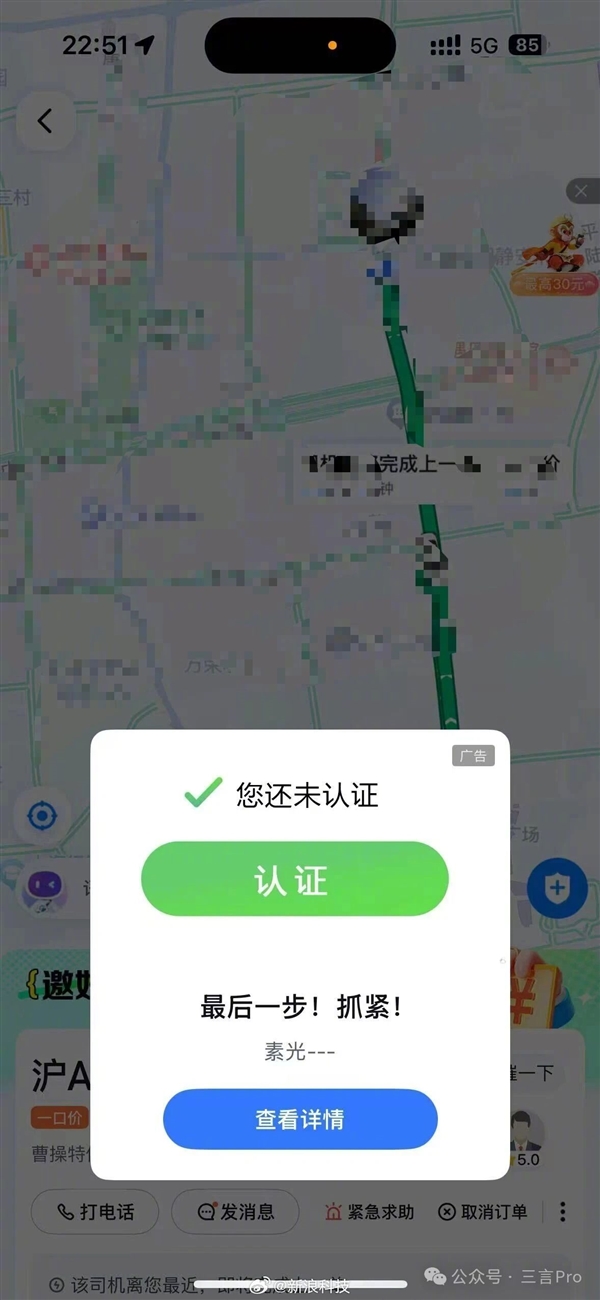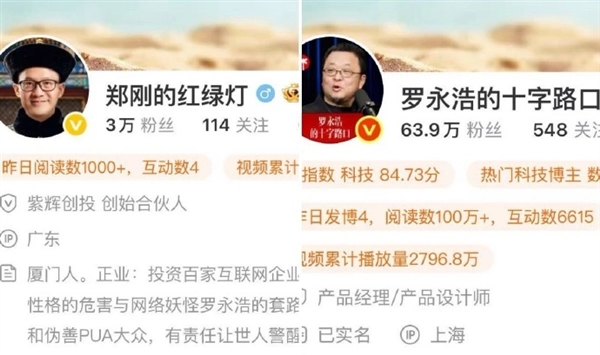设置无线路由器设置步骤图解,网件路由器设置桥接模式。小编来告诉你更多相关信息。
网件路由器设置桥接模式
本文核心内容:网件路由器设置桥接模式和设置无线路由器设置步骤图解的方法内容,接下来就是全面介绍。
不管你承认与否,无线路由器早已成为现代家庭的必备品。然而,随着连接WiFi设备的数量增多,伴随着智能家居的火热,一向躲在角落里默不吭声的路由器也重新被人们关注起来。随着各大厂商的努力,路由器也开始披上“智能”的外衣活跃在大众眼前。像小米、百度、360、迅雷等互联网企业,都将自己的触手伸到了智能路由器领域,更多了“双频、移动、云”等热词
普联TP-LINK(192.168.1.1) 腾达(192.168.0.1)帐号和密码基本都是admin或见路由背面
没有使用路由器时,电脑直接连接宽带上网,现在使用路由器共用宽带上网,则需要用路由器来直接连接宽带。根据入户宽带线路的不同,可以分为网线、电话线、光纤三种接入方式。具体如何连接请参考下列动态图:
线路连接图
注意:宽带线一定连接到路由器WAN口,WAN口颜色与LAN口一般不同,电脑连接1\\2\\3\\4任意一个端口。
连接好线路之后,请检查并确认对应的接口指示灯常亮或闪烁
设置路由器之前,需要将操作电脑设置为自动获取IP地址。如果电脑没有设置过,一般情况下电脑IP地址默认为自动获取。但为了确保后续设置顺利,建议按照以下操作指导,设置电脑网卡为自动获取:
设置无线路由器设置步骤图解,网件路由器设置桥接模式。小编来告诉你更多相关信息。
网件路由器设置桥接模式
注意:此处仅提供Windows 7的操作指导,如为其他系统,请参考对应指导。
1、输入路由器管理地址
打开电脑桌面上的IE浏览器,清空地址栏并输入路由器管理IP地址(192.168.1.1或tplogin.cn),回车后弹出登录框。
注意:部分路由器使用tplogin.cn登录,路由器的具体管理地址建议在壳体背面标贴上查看。
2、登录管理界面
初次进入路由器管理界面,为了保障您的设备安全,需要设置管理路由器的密码,请根据界面提示进行设置。如下图:
注意:部分路由器需要输入管理用户名、密码,均输入admin即可。
设置无线路由器设置步骤图解,网件路由器设置桥接模式。小编来告诉你更多相关信息。
网件路由器设置桥接模式
1、开始设置向导
进入路由器的管理界面后,点击设置向导,点击下一步。
2、选择上网方式
上网方式选择 PPPoE(ADSL虚拟拨号),点击下一步。
注意:如果您的上网方式为静态IP或动态IP,请选择对应方式并设置。
设置无线路由器设置步骤图解,网件路由器设置桥接模式。小编来告诉你更多相关信息。
网件路由器设置桥接模式
3、输入上网宽带账号和密码
在对应设置框填入运营商提供的宽带账号和密码,并确定该账号密码输入正确。
4、设置无线参数
SSID即无线网络名称(可根据实际需求设置),选中 WPA-PSK/WPA2-PSK 并设置PSK无线密码,点击下一步。
注意:无线密码是用来保证无线网络安全,确保不被别人蹭网。
5、设置完成
点击完成,设置向导完成。
注意:部分路由器设置完成后需要重启,点击重启即可。
设置无线路由器设置步骤图解,网件路由器设置桥接模式。小编来告诉你更多相关信息。
网件路由器设置桥接模式
设置完成后,进入路由器管理界面,点击运行状态,查看 WAN口状态,如下图框内IP地址不为0.0.0.0,则表示设置成功。
至此,网络连接成功,路由器已经设置完成。电脑连接路由器后不需要进行宽带连接拨号,直接可以打开网页上网。其他路由如,小米,水星基本相同。没有电脑的朋友可用手机连接到无线设置,页面相同。
下面说一下美国网件(NETGEAR)这个路由价钱还是比较高一些的相对来说功能也多一些,简单的说下设置上网吧
设置无线路由器设置步骤图解,网件路由器设置桥接模式。小编来告诉你更多相关信息。
网件路由器设置桥接模式
设置无线路由器设置步骤图解,网件路由器设置桥接模式。小编来告诉你更多相关信息。
网件路由器设置桥接模式
对于家用的话常见路由设置都是大同小异, 以上操作都是可以通过手机无线连接路由进行设置的或下载对应路由APP进行管理更为方便
以上是关于网件路由器设置桥接模式 跟 设置无线路由器设置步骤图解的详细讲解,小编希望本文能给你带来生活上的帮助!
阅读前请先查看【免责声明】本文内容由互联网用户自发贡献,该文观点仅代表作者本人,本站仅供展示。如发现本站有涉嫌抄袭侵权/违法违规的内容,请发送邮件至 1217266901@qq.com 举报,一经查实,本站将立刻删除。 转载请注明出处:https://jingfakeji.com/tech/43312.html