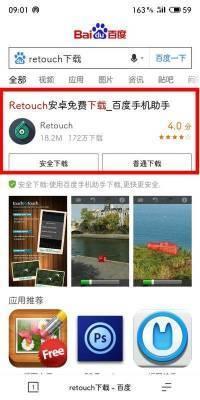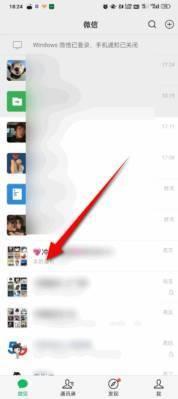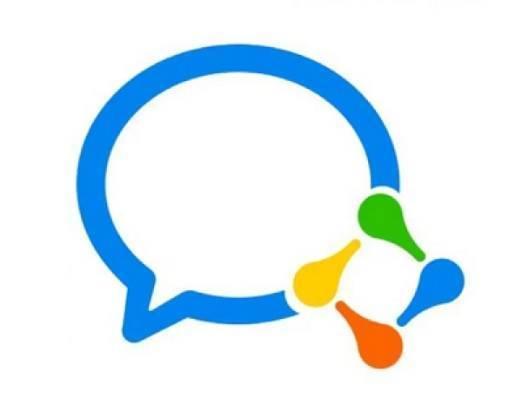在日常工作中,对WPS表格数据进行排序是核算数据的重要手段。特别是表格数据经常变更,如果每次都设置一次排序那就太麻烦了。今天就跟大家分享一个WPS中特别实用的SORT函数,SORT函数可以对某个区域或数组的内容进行排序,最终让Excel表格自动排序。(备注:需要特别注意的是此函数需更新至WPSOffice最新版本使用)
一、SORT函数功能介绍
SORT函数主要用来对某个区域或数组的内容进行排序。
语法=SORT(数组,排序依据,排序顺序,按列)
第一参数:「数组」指的是要排序的区域或数组
第二参数:「排序依据」为以某行或列为依据进行排序
第三参数:「排序顺序」指的是所需的排序顺序,1表示升序排序,-1表示降序排序
第四参数:「按列」是一个逻辑值,输入True表示按列排序,输入False表示按行排序,默认按行排序。
特别提醒:
1、这个函数不能用于当前表格数据自动排序,需要制作一个新的表格用来生成一份自动排序后的表格数据
2、原表格数据修改后,通过SORT函数生产的排序表格数据会重新自动排序
3、在WPS中输入SORT函数公式完成后,需要用快捷键组合键【Ctrl+Shift+Enter】将公式以数组的形式填充到表格中。
二、单条件自动排序实例
如下图所示,我们想对左侧表格数据以成绩来排序,按成绩从高到低排序,具体操作如下:
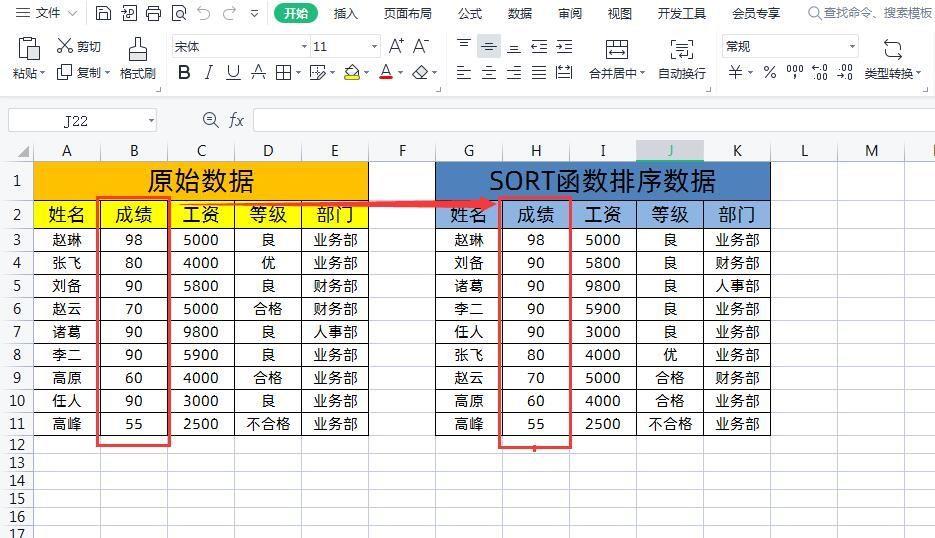
1、首先选中右侧表格单元格G3:K11区域,然后在编辑栏输入公式=SORT(),如下图所示
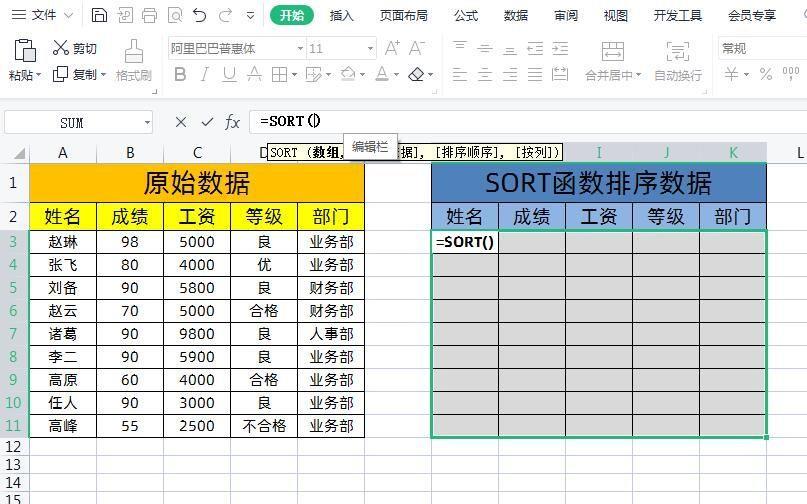
2、第一个参数「数组」输入A3:E11;第二个参数「排序依据」,我们是以成绩为排序依据,所以输入2代表第2列;第三个参数「排序顺序」,因为想要对成绩从高至低排序,所以输入-1代表降序排序。
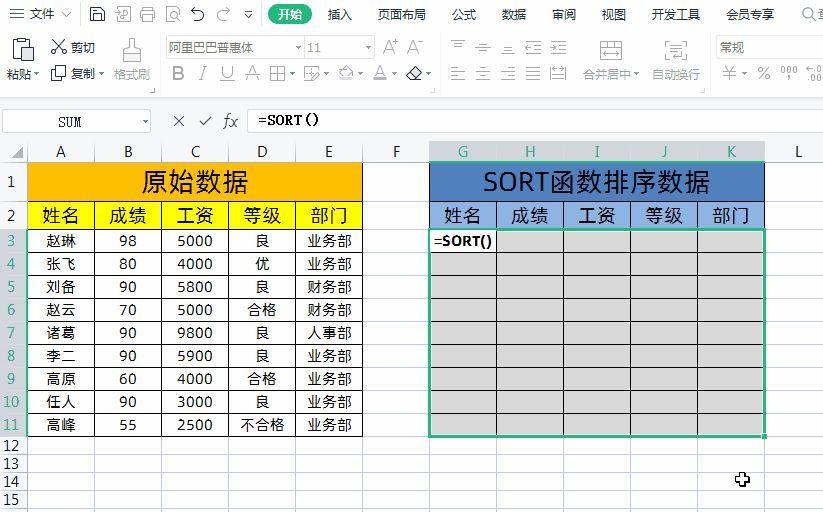
3、最终公式为=SORT(A3:E11,2,-1),输入完成后,用快捷键Ctrl+Shift+Enter将此公式以数组的形式填充到表格中。
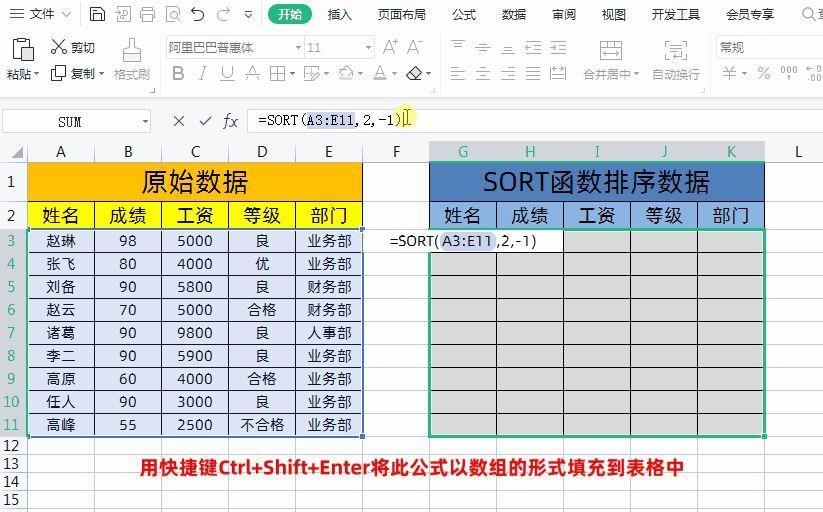
4、这样如果修改左侧原始数据,右侧的排序会自动更新,如下图所示
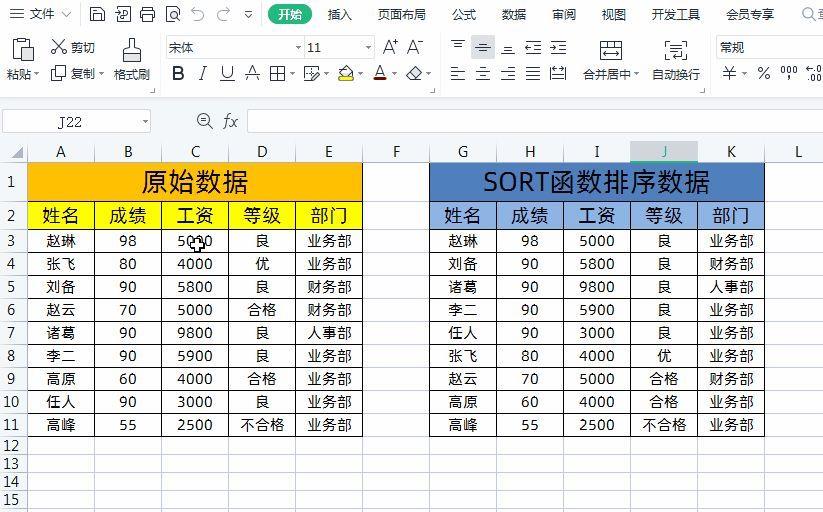
二、多条件自动排序实例
如下图所示,我们想对左侧表格数据按“班级”从低到高排序,按“英语”成绩从高到低排序,具体操作如下:
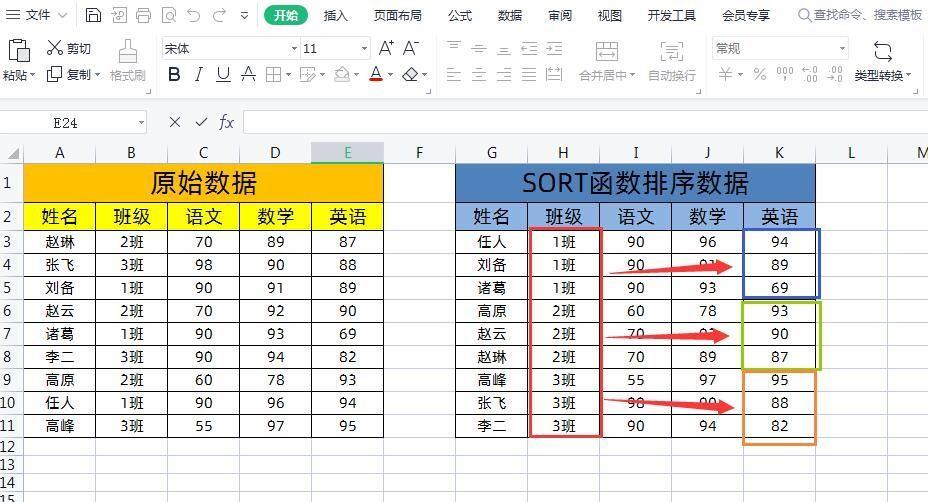
1、首先选中右侧表格单元格F3:I11区域,如下图所示
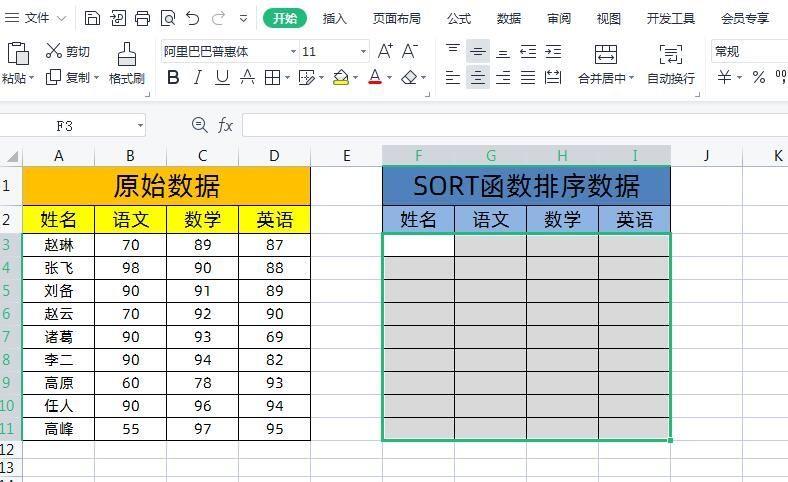
2、然后在编辑栏输入公式=SORT(A3:E11,{2,5},{1,-1}),用快捷键Ctrl+Shift+Enter将此公式以数组的形式填充到表格中,如下图所示
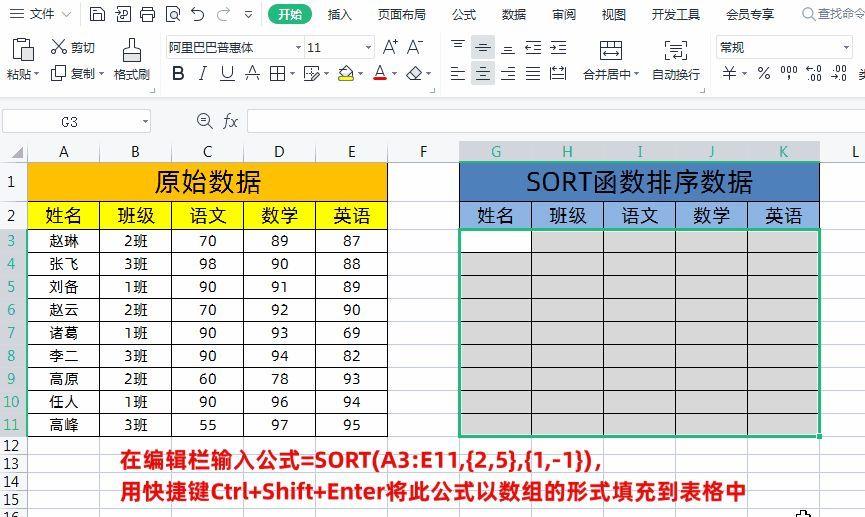
公式解释:
公式=SORT(A3:E11,{2,5},{1,-1})
①A3:E11是要排序的数据区域。
②{2,5}代表「排序依据」的第2列(班级)和第五列(英语)。
③{1,-1}代表「排序顺序」就是按“班级”从低到高排序,按“英语”成绩从高到低排序。
以上是今天的干货分享~觉得内容对你有帮助,记得顺手点个赞哟~。我会经常分享职场办公软件使用技巧干货!大家有什么问题欢迎留言关注!
阅读前请先查看【免责声明】本文内容由互联网用户自发贡献,该文观点仅代表作者本人,本站仅供展示。如发现本站有涉嫌抄袭侵权/违法违规的内容,请发送邮件至 1217266901@qq.com 举报,一经查实,本站将立刻删除。 转载请注明出处:https://jingfakeji.com/tech/42419.html