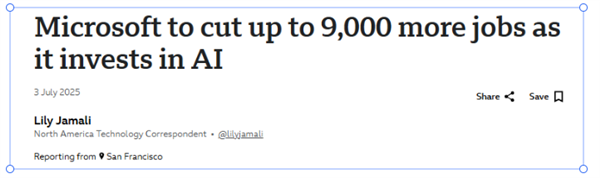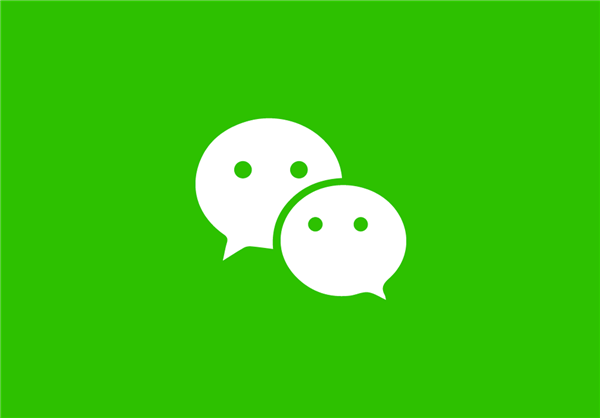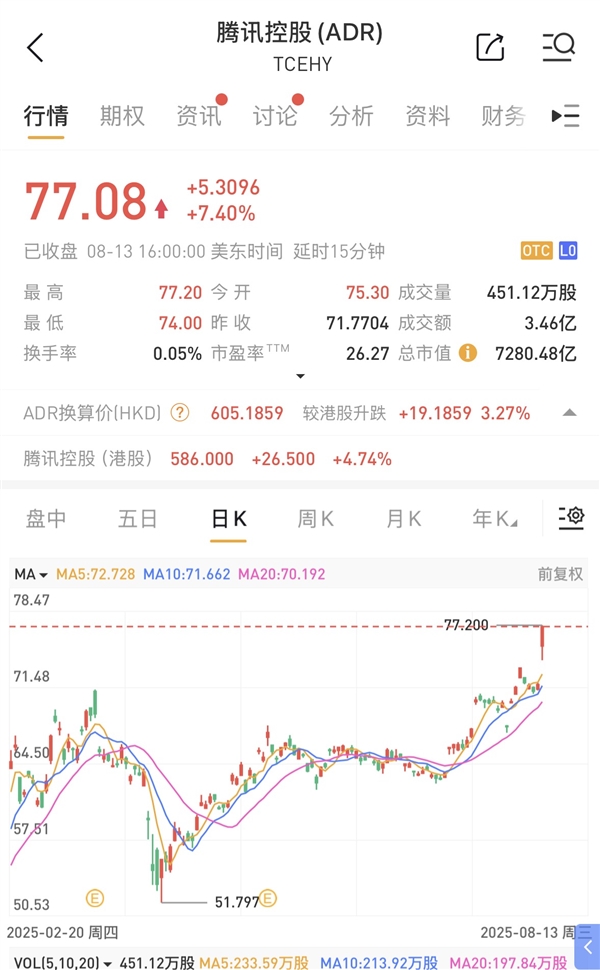打印机的共享配置步骤,如何共享网络打印机。小编来告诉你更多相关信息。
如何共享网络打印机
为大家分享如何共享网络打印机和打印机的共享配置步骤的相关话题,下面来一起了解一下吧。
嗨,大家好,我们上班单位或公司一般都会有打印机,有的一人一台电脑配一台打电印机,有的公司就一台打印机。若要将公司在电脑上连接的一台打印机给局域网中的其他人使用,就要先将本地打印机进行共享,这样其他人也可以使用这台打印机打印材料,具体操作方法如下:
一、设置打印机网络共享
选择“设备和打印机”命令单击“开始”按钮,在“开始”菜单中选择“设备和打印机”命令,如下图所示。
图1
2.双击打印机图标
在打开的窗口中双击本机安装的打印机图标,如下图所示。
图2
3.双击自定义打印机选项
在打开的窗口中双击“自定义您的打印机”选项,如下图所示。
图3
4设置共享打印机
选择“共享”选项卡,选中“共享这台打印机”复选框,然后单击“确定”按钮即可,如下图所示。
打印机的共享配置步骤,如何共享网络打印机。小编来告诉你更多相关信息。
如何共享网络打印机
图4
到这一步,我们已经将打印机共享设置好了,其它电脑要使用这台打印机打印材料话,我们还要接着往下看。
二、添加网络中共享的打印机
当对局域网打印机进行共享后,局域网中的电脑需要添加它才可以使用,具体操作方法如下:
1.单击“添加打印机”按钮
点电脑“开始”,打开“设备和打印机”窗口,单击窗口上方的“添加打印机”按钮,如下图所示。
图5
2.选择添加网络打印机
弹出“添加打印机”对话框,选择“添加网络、无线或Bluetooth打印机”选项,如下图所示。
图6
3.选择网络中的打印机
此时系统自动搜索到网络中的打印机,选择搜索到的打印机,单击“下一步”按钮,如下图所示。
打印机的共享配置步骤,如何共享网络打印机。小编来告诉你更多相关信息。
如何共享网络打印机
图7
4.开始连接
显示正在连接到网络打印机,如下图所示。
图8
5.成功添加打印机
稍后将显示已成功添加网络打印机,单击“下一步”按钮,如下图所示。
图9
6.完成添加操作
单击“完成”按钮关闭对话框,如下图所示。
打印机的共享配置步骤,如何共享网络打印机。小编来告诉你更多相关信息。
如何共享网络打印机
图10
7.查看添加打印机
返回“设备和打印机”窗口,查看添加的网络打印机,如下图所示。
图11
现在我们可以一起共享使用一台打印机了,打印机共享的好处是不用每个人电脑都配置一台打印机,节省办公成本。大部分公司应当也是这样做的,你学会了,哪天你公司添加新电脑或打印机共享出问题了,你也可以按这个方法重新设置就行了。
喜欢点个关注吧!
上述的关于如何共享网络打印机 及其 打印机的共享配置步骤的全面介绍了,希望给的网友们带来一些相关知识。
阅读前请先查看【免责声明】本文内容由互联网用户自发贡献,该文观点仅代表作者本人,本站仅供展示。如发现本站有涉嫌抄袭侵权/违法违规的内容,请发送邮件至 1217266901@qq.com 举报,一经查实,本站将立刻删除。 转载请注明出处:https://jingfakeji.com/tech/41918.html