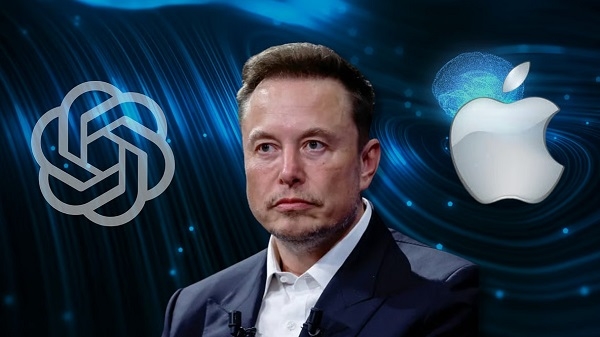今天小编主要介绍一种给图片增加烟雾效果的方法,很早之前小编就已经大概介绍过,但是不太详细,今天就拿出来单独搞一搞。
首先我们打开一张图片,这里你可以随意找一张练习,CTRL+J复制一层。(养成良好的习惯),然后我们调整前景色和背景色为黑白。
然后新建一个图层填充黑色,然后执行滤镜-渲染-分层云彩
这样我们就看到一个雾状效果,那么我们如何调整呢,这里有两种方法,第一种就是调整图层的混合模式,如我们调整为滤色,调整一下不透明度。
这种方法比较简单,效果不是特别好,接下来介绍一种稍微好一点的方法。
用通道抠图,点击通道,复制红色通道,按住CTRL键点击图层载入选区。
然后回到原图RGB模式,CTRL+J把选区复制一下。
然后隐藏之前的图层。调整一下图层的混合模式,为滤色。
这样效果基本就出来了,如果不想让树林上层没有云彩的效果,我们可以在此图层上加个蒙版。然后在蒙版上采用黑白的渐变拉一下就会把上部分的遮住,有一个过渡的效果,这种效果在图片的处理过程中非常的常用。
这样效果就出来了,上部没有雾的效果下部有。
阅读前请先查看【免责声明】本文内容由互联网用户自发贡献,该文观点仅代表作者本人,本站仅供展示。如发现本站有涉嫌抄袭侵权/违法违规的内容,请发送邮件至 1217266901@qq.com 举报,一经查实,本站将立刻删除。 转载请注明出处:https://jingfakeji.com/tech/41201.html