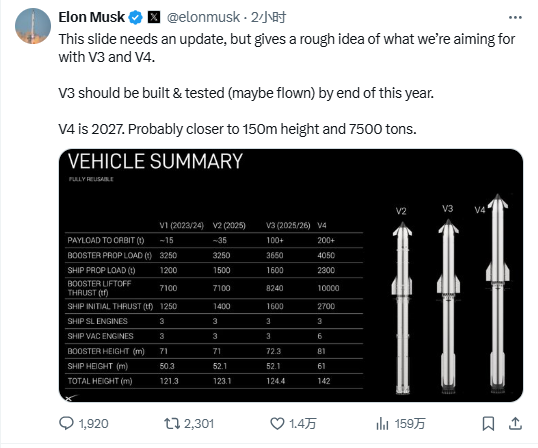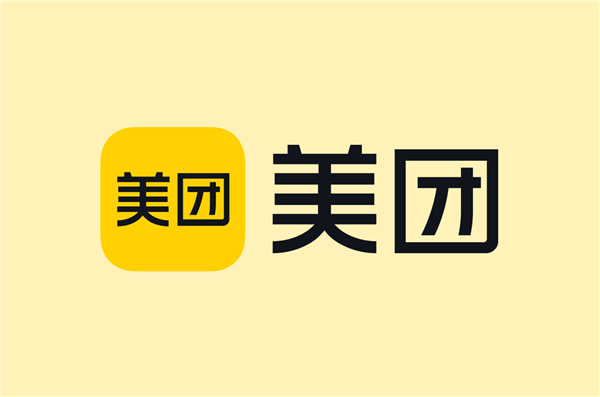说到PPT插件,我们耳熟能详的名字有不少,例如iSlide、OK插件、英豪插件、口袋动画等等。
这几个插件,都是国内大神开发的,都是安装后以单独标签页形式出现在PPT程序窗口中的(下图中白框处):
图1
那么除了这几个插件以外,在PPT领域有没有国外开发者开发的插件呢?有没有安装、添加后以其他形式或其他位置存在的插件呢?
当然有啦!今天,我们就来聊聊PPT程序中其他形式的插件,并且给各位小伙伴介绍几个我个人比较常用的国外插件。
按微软官方的说法,iSlide、OK插件、英豪插件、口袋动画等插件,应该叫做“COM加载项”;另外一种插件,就叫做“加载项”(英文名应该叫做“Add-ins”,下文也将使用“加载项”这一名称),而且他们的位置也不是程序窗口中一个单独的标签页,而是存在于“插入”标签页下(右侧红框中所示):
图2
而“加载项”或称“Add-ins”的安装,则是在“插入”选项卡下的“获取加载项”按钮处进行安装(下图红框处):
图3
点击“获取加载项”按钮后,出现下列窗口:
图4
根据每个加载项的说明,觉得有用,就直接点击右侧红色“添加”按钮,就可以安装到PPT程序中了。
下面给大家介绍几个我常用的,也即图2右侧红框中的加载项。
第一个是“Open Pexels”。
Pexels是一个知名的免费可商用图库。点击后,窗口右侧出现一个任务窗格:
图5
在中间的“Search for free photos”框中输入你想下载的图片内容或者直接点击其中“Popular Searches”下的各个关键词,即可出现搜索结果,如我点击其中“music”这个关键词:
图6
然后直接单击你喜欢的照片,就可在页面中直接插入这张图了:
图7
而第二、第三个加载项分别叫做“Emoji Keyboard”、“Icons Noun Projects”,从名称上可以看出,它们的作用分别是插入Emoji表情和从“Noun Projects”这个知名免费图标网站插入图标:
图8
使用方法也基本都相同,可以从搜索框中输入关键词搜索,或者从下面列表中直接点击即可。
但请注意,这三个加载项,都是仅支持英文搜索的。
除这三个加载项之外,从图4可以看到,微软提供的加载项页面实际上是一个程序商城性质的网页,总数5000+,其中适合PowerPoint的大概有1000+。微软官方进行了若干分类,大家如果有兴趣可以自己翻一翻。但仅就我翻到的加载项而言,基本都是和上面这三个类似,用于在页面中插入某种元素。而且,某些项目还包含收费内容。
OK,上面给大家介绍了加载项的添加和使用,下面说点偏技术性的内容,主要是国内和国外的这些程序、加载项都有什么区别。
国内的这几个插件,按微软的说法,都是所谓的“COM加载项”,都是从官网下载安装程序安装后,在PPT程序窗口生成单独的标签页,并且在“文件”标签页—“选项”—“加载项”中,可以控制PPT程序启动时是否运行它们(点击下图“转到”按钮后,在新出现的窗口中点选项之前的复选框):
图9
而图3中的“我的加载项”按钮,点击后则出现一个新窗口,列出本机上安装的所有加载项,在此窗口中通过点击项目名称右上角的三个点进行控制:
图10
不知道各位小伙伴注意到没有,图2中右侧有3个加载项图标,但上图却有5个加载项图标,这又是为何呢?
这点想弄清楚,恐怕得从微软官网给出的编程指南中找答案。
简单地说,加载项分为两种,分别是“taskpan”和“content”。
taskpan,又叫taskpanApp,翻译成中文叫任务窗格。
taskpanApp,可以在顶部添加一个ribbon btn(固定在程序窗口中,下图上方的红框按钮),通过点击ribbon btn调出右侧的任务窗格,如下图所示(点击Pexels的按钮后):
图11
而content类型,则是在点击“我的加载项”按钮右侧小箭头后,出现在下拉菜单中:
图12
这就是这两种加载项的不同,从微软官方渠道添加、出现位置不同,但是使用上,没什么区别,都是在PPT窗口右侧出现一个任务窗格。
而对于国内出品的iSlide、OK插件等,都是“COM加载项”,是需要下载安装程序到本地硬盘双击进行安装的。安装后,作为一个单独的标签页出现,和PPT自带的“开始”、“插入”、“切换”、“动画”等等这些标签页同级。
好了,有关PPT中的“插件”或者说“加载项”,就给各位小伙伴介绍这么多啦。
阅读前请先查看【免责声明】本文内容由互联网用户自发贡献,该文观点仅代表作者本人,本站仅供展示。如发现本站有涉嫌抄袭侵权/违法违规的内容,请发送邮件至 1217266901@qq.com 举报,一经查实,本站将立刻删除。 转载请注明出处:https://jingfakeji.com/tech/40158.html