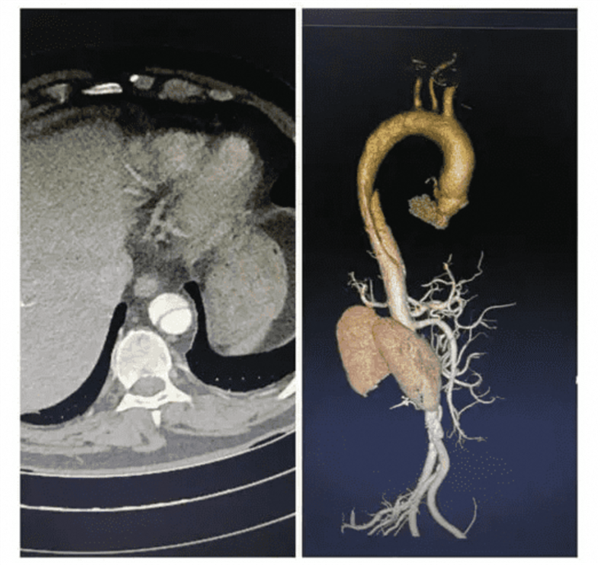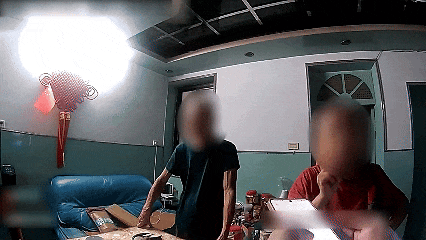ainer\">
先看看调色前后的对比吧
原片分析:
1.人物面部有瑕疵。
2.原图曝光不足,整体呈现暗黄色。
3.平拍角度显得面部过宽。
调整思路:
1.进行面部消除瑕疵。
2.提高照片曝光,让照片呈现透亮唯美的感觉。
3.进行瘦脸。
一、PS修补脸上瑕疵
首先,打开PS,将照片导入进来,点击Ctrl+j复制图层。
其次,选择工具栏中的修补工具修补脸上的痘痘,让面部变得更加干净。
看看前后对比效果吧~
调整前
调整后
二、ACR调整
第一步:基础调整
★1. 确定明暗调
由于照片过暗,所以我们需要提高曝光度,让照片看起来更加明亮。
提高白色色阶,增加照片的整体亮度。
降低高光,找回细节。
提高阴影,还原暗部的细节。
降低照片的清晰度,有一种磨皮的感觉,让人物皮肤看起来更好。
★2. 确定色调
由于原图的色调又暗又黄,所以我们需要把色温降低,偏向蓝色。
这一步的目的是希望照片看起来更干净透亮,为后续打基础~
第二步:调整曲线
降低高光,进一步还原照片过曝的细节。
第三步:HSL调整
1.提高橙色的亮度,目的让瑞瑞的肤色看起来更加通透。
2.提高红色的饱和度,目的让颜色更加饱满。
3.降低蓝色的色相,让天空颜色更真实。
第四步:相机校准
提高蓝原色饱和度,目的是增加照片整体的颜色,让照片看起来更加鲜艳。
提高红原色的色相,目的让瑞瑞的皮肤更加透亮好看。
第五步:分离色调
这一步是非常细节的调整。我们可以根据照片的具体情况,增加高光和阴影的颜色,让照片的细节颜色看起来有层次哦!
三、PS精修
第一步:精修瘦脸
点击【滤镜】-【液化】进行瘦脸,让瑞瑞的脸看起来更加精致。
液化前后对比图
第二步:面部磨皮
点击磨皮插件对面部进行磨皮,让皮肤看起来更加光滑。
第三步:局部调色
点击【曲线】+【可选颜色】进行局部调色。
第四步:添加插件
如果对自己的调色没自信,可以找一款好看的预设插件,让照片看起来更有唯美的感JIO~
来让我们看看最终效果图吧!
阅读前请先查看【免责声明】本文内容由互联网用户自发贡献,该文观点仅代表作者本人,本站仅供展示。如发现本站有涉嫌抄袭侵权/违法违规的内容,请发送邮件至 1217266901@qq.com 举报,一经查实,本站将立刻删除。 转载请注明出处:https://jingfakeji.com/tech/40155.html