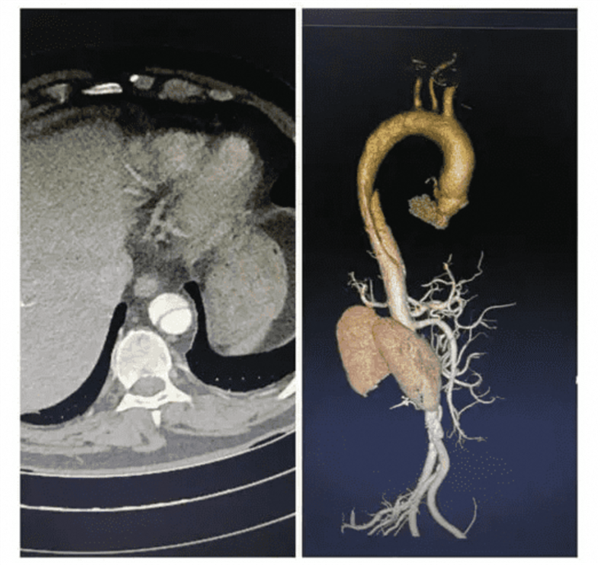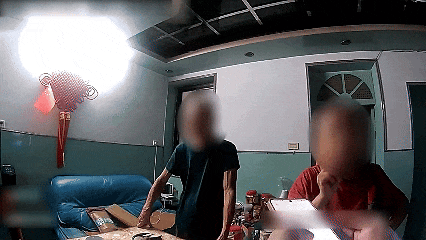一、Win10怎么用打印机扫描?告别烦恼,简单操作搞定!
大家好,今天给大家分享一下win10下如何使用打印机扫描的方法。相信很多人都曾经遇到过这个问题,在使用打印机扫描文件时遇到各种困扰。不用担心,下面我将为大家详细介绍win10下使用打印机扫描的步骤,让你轻松应对各种情况。
【需要打印机维修服务,可以点击下方小程序预约】
ail%3Fid%3D10827%26sourcechannelid%3D41170%20&scene=013005&launch_from=article_detail\",\"orientation\":0,\"min_jssdk\":\"1.88.0\",\"app_id\":\"ttd2c6a47b4dfe96fe01\",\"summary\":\"立即点击预约\",\"state\":1,\"icon\":\"https://p3.toutiaoimg.com/img/developer/app/ttd2c6a47b4dfe96fe01/icon555a838~144x144.jpeg\",\"type\":1,\"name\":\"青提到家服务\",\"cover_img\":\"\",\"cover_img_uri\":\"\",\"inserttype\":\"single\",\"summarycount\":\"\",\"errortip\":\"\",\"showerrortip\":\"\",\"schematip\":\"\",\"showschematip\":\"\"}\">(此处已添加小程序,请到今日头条客户端查看)首先,在你的电脑上找到并打开“设置”菜单。你可以通过点击屏幕右下角的Windows标志,然后选择“设置”来进入设置菜单。
接下来,点击“设备”选项,然后选择“打印机与扫描仪”。在这个菜单下,你可以看到已连接到你电脑的所有打印机和扫描仪设备。
现在,让我们来看一下如何使用打印机进行扫描。找到你想使用的打印机设备名称,然后点击它。在设备页面上,你会看到一系列可用的操作选项。其中就包括“扫描”选项。
点击“扫描”选项后,系统会自动弹出一个扫描仪设置窗口。在这个窗口中,你可以选择扫描的目标类型,例如扫描为PDF或图像文件。你还可以设置扫描的分辨率和颜色模式。
在完成设置后,点击“扫描”按钮,系统会开始扫描。扫描完成后,你可以选择保存扫描文件的位置和命名方式。
现在,让我们来看一下如何使用扫描仪进行扫描。在设备页面上,找到你想使用的扫描仪设备名称,然后点击它。在设备页面上,你会看到一系列可用的操作选项。其中就包括“扫描”选项。
点击“扫描”选项后,系统会自动启动扫描仪软件。在软件界面上,你可以选择扫描的目标类型,例如扫描为PDF或图像文件。你还可以设置扫描的分辨率和颜色模式。
在完成设置后,点击“开始扫描”按钮,扫描仪会自动开始扫描。扫描完成后,你可以选择保存扫描文件的位置和命名方式。
总结一下,win10下使用打印机和扫描仪进行扫描非常简单。只需打开设置菜单,选择相应的设备,然后点击“扫描”选项即可。无论是使用打印机还是扫描仪,你都可以通过设置窗口进行相关设置,然后开始扫描。记住,保存扫描文件时要选择合适的位置和命名方式。
希望本文能够帮助到大家,让大家能够轻松掌握win10下使用打印机扫描的方法。如果你还有任何疑问或者其他关于win10的问题,欢迎留言讨论。祝你使用愉快,扫描顺利!
阅读前请先查看【免责声明】本文内容由互联网用户自发贡献,该文观点仅代表作者本人,本站仅供展示。如发现本站有涉嫌抄袭侵权/违法违规的内容,请发送邮件至 1217266901@qq.com 举报,一经查实,本站将立刻删除。 转载请注明出处:https://jingfakeji.com/tech/38553.html