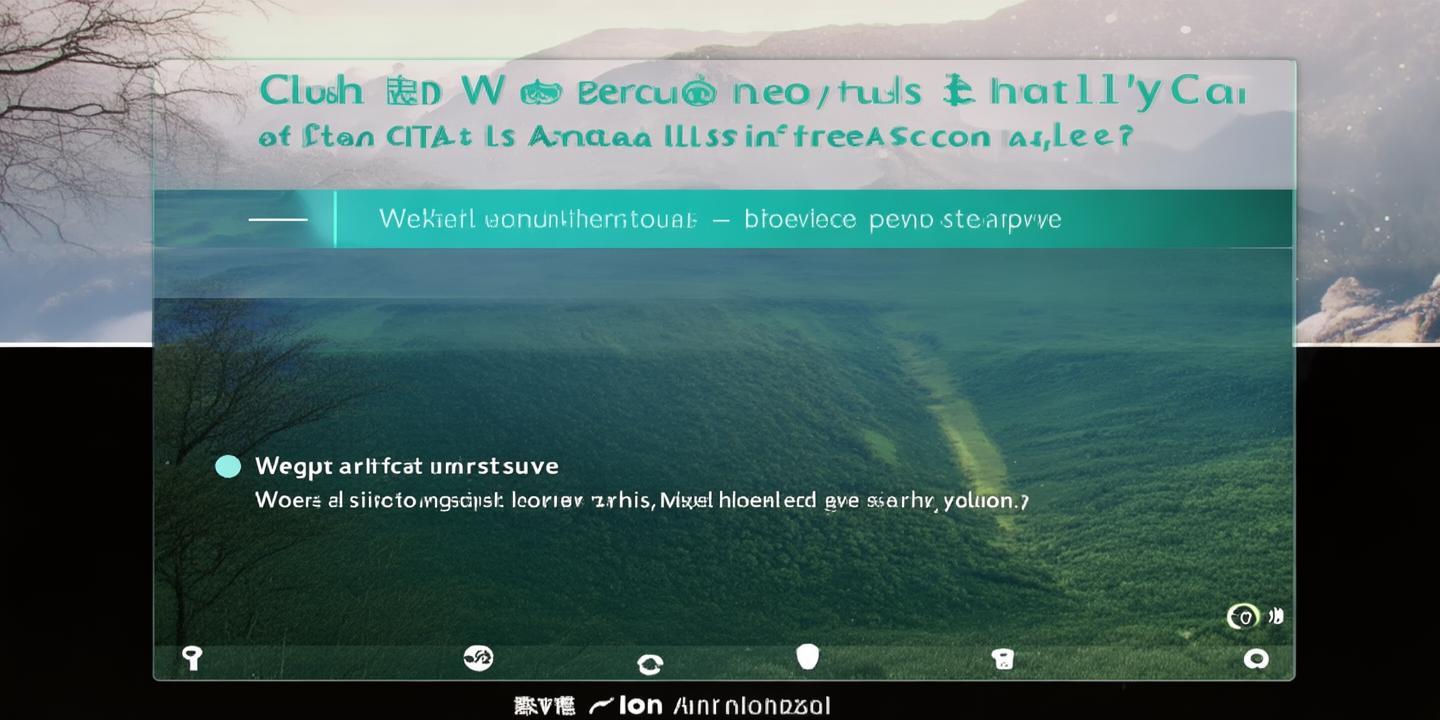华为的产品一直秉承好用、易用、互联、互通的设计理念。华为笔记本也不例外,他有着非常好用的一些功能,下面就从多屏协同的8大实用功能来看一下华为笔记本有多香!
一、连接手机和电脑
华为手机和华为笔记本连接后可以实现数据的互通:
1.打开手机端的无线、蓝牙和NFC开关。
2.电脑端开启无线连接、蓝牙(电脑和手机连接同一个无线网络数据共享更稳定),在电脑底部任务栏中双击“IMI”电脑管家图标,打开华为电脑管家(系统自带的不用另外下载)。
3.手机在解锁状态下NFC区域触碰华为分享图标,若没有分享图标的则在触控板位置有隐藏的NFC功能,直到手机提示音响起或振动,确认连接后手机桌面就会显示在电脑上了。
当完成了以上步骤你就可以在电脑端操控手机应用,只需要双击打开手机应用即可使用;也可以在手机应用窗口中,使用电脑键盘直接快速输入文字,在手机和电脑之间快速复制粘贴文字,办公写文案非常方便。
二、电脑端接听手机音视频来电
华为手机和电脑多屏协同连接后(连接方法参考”一“),手机会显示在电脑桌面上,当手机来电话时可以在电脑端点击接通,可使用电脑的扬声器播放声音、摄像头实时视频通话。如果不想音视频在手机上接通,也可以下拉手机顶部状态栏,点击“音视频切换到手机”就可以切换通话到手机。
三、同时开启多个手机应用
华为手机和电脑多屏协同后,可以在电脑端同时打开最多三个手机应用窗口,实现手机的多任务处理。对于上网课和做项目的人很实用,您可以一边看课程一边做笔记,一边聊项目或课程讨论。打开方式:在电脑的手机窗口点开一个应用,点击顶部的“+”号,就可以将当前窗口分出,在原来的窗口中继续打开其他应用就可以进行多窗口独立使用不受影响。
四、使用手机截取或录制电脑屏幕内容
华为手机和电脑多屏协同后可以截屏或录制电脑屏幕。
使用方法:
a.手机和电脑进行多屏协同连接,解锁状态下摇一摇手机(5秒内)然后使用手机的NFC区域轻触电脑上的华为分享标签,如果没有则隐藏在触控板下面,直到手机出现振动或提示音,然后电脑上会出现弹窗,同意手机录制电脑屏幕,手机即可开始录制电脑画面,点击红色的圆圈就可以停止录屏,单次最长可录制60秒电脑画面内容。
b.当然也可以在手机端左侧下拉菜单,点开已连接的电脑然后点击“录制电脑屏幕”或“电脑截屏”进行屏幕录制或电脑画面截取。
五、平板、手机与电脑之间拖拽文字、文件
华为平板、手机和电脑连接可进行文字拖拽、文件、图片的拖拽复制。平板多屏协调同连接方法:在电脑右下角点开”IMI”打开电脑管家,然后点击我的设备——我的平板——立即连接,选择要连接的平板点击,然后在平板上确认连接即可。手机多屏协同的连接方法参考”一“。连接成功后使用电脑鼠标选择并长按需要拖拽的文字就可以拖拽到平板/手机/电脑上。使用鼠标选中并长按需要拖拽的文件或图片拖拽到手机/平板/电脑上释放就可以复制文件到协同的设备。
六、平板作为电脑的副屏
华为平板和电脑连接后可以扩展操作的方式进行双屏操作浏览更便捷。
使用方法,在电脑右下角点击”IMI“打开华为电脑管家,然后点击”我的设备“——“我的平板”——“立即连接”,根据提示连接平板,连接后可以选择两种模式:
1.镜像模式,可以将电脑的屏幕复制到平板,两块屏幕显示相同的内容。你可以在平板上使用手写笔进行绘画、设计、创作或文件批注。
2.扩展模式,可以将电脑上的应用窗口拖拽到平板上,可以一边查资料一边写文稿。
七、协同显示,双屏显示
华为笔记本可以和MateView显示器多屏协同。
使用方法:在华为笔记本右下角任务栏中点击“IMI”华为电脑管,点击“我的设备”——“我的显示设备”——“立即连接”。在弹出的显示设备中选择“MateView”显示器,连接上后就可以双屏显示了。连接后也有“镜像模式”和“扩展模式”可选。
八、把电脑画面复制、扩展到大屏幕
除了与平板协同,华为笔记本电脑多屏协同还支持扩展到大屏设备上,可以是显示器、电视、或者投影等显示设备。
使用方法:在华为笔记本右下角任务栏中点击“IMI”华为电脑管家,点击“我的设备”——“我的显示设备”——“立即连接”。在弹出的显示设备中选择需要连接的其他大屏显示设备,连接上后即可复制、扩展电脑画面到大屏幕,若连接到华为智慧屏,还可以使用智慧屏的遥控器来反向控制电脑进行批注、翻页辅助会议讲解。
看到这里了,相信你对华为笔记本的多屏协同有了一个全面的了解,你最喜欢他的哪些协同功能呢?或者你还有哪些关于华为笔记本多屏协同方面的疑问欢迎留言谈论,我看到会一一回复。
阅读前请先查看【免责声明】本文内容由互联网用户自发贡献,该文观点仅代表作者本人,本站仅供展示。如发现本站有涉嫌抄袭侵权/违法违规的内容,请发送邮件至 1217266901@qq.com 举报,一经查实,本站将立刻删除。 转载请注明出处:https://jingfakeji.com/tech/38457.html