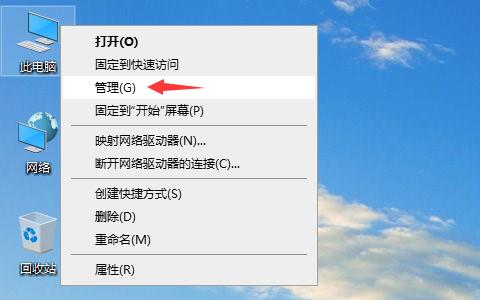卸载显卡驱动步骤详解,怎么卸载显卡驱动。小编来告诉你更多相关信息。
怎么卸载显卡驱动
本文摘要:怎么卸载显卡驱动和卸载显卡驱动步骤详解的教程内容,下面为详细的介绍。
如果计算机的显卡驱动程序出现故障,如何卸载计算机的显卡驱动程序?下面,跟大家分享一下卸载计算机显卡驱动程序的操作。
1.打开控制面板,然后进入设备管理器。
2.在设备管理器中找到“显示适配器”。
3.双击“显示适配器”,将出现计算机上安装的视频卡。在这里您可以看到已安装两个视频卡。
卸载显卡驱动步骤详解,怎么卸载显卡驱动。小编来告诉你更多相关信息。
怎么卸载显卡驱动
4.选择要卸载的视频卡,单击鼠标右键,然后单击“卸载”。
5.此时,将出现一个卸载提示,单击“确定”从计算机上卸载图形卡。
以上是卸载计算机图形驱动程序的操作。
以上就是怎么卸载显卡驱动 跟 卸载显卡驱动步骤详解的经验介绍,您知道和解决您袋问题了吗?
阅读前请先查看【免责声明】本文内容由互联网用户自发贡献,该文观点仅代表作者本人,本站仅供展示。如发现本站有涉嫌抄袭侵权/违法违规的内容,请发送邮件至 1217266901@qq.com 举报,一经查实,本站将立刻删除。 转载请注明出处:https://jingfakeji.com/tech/37083.html