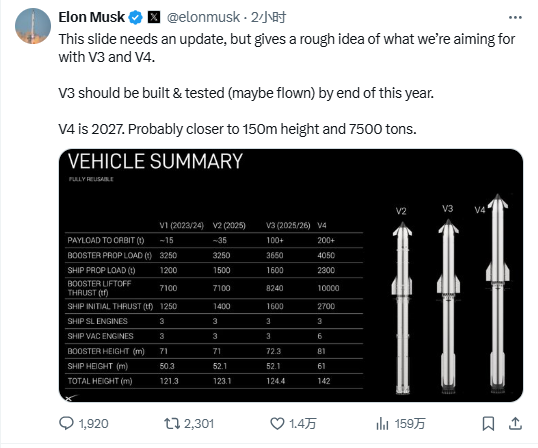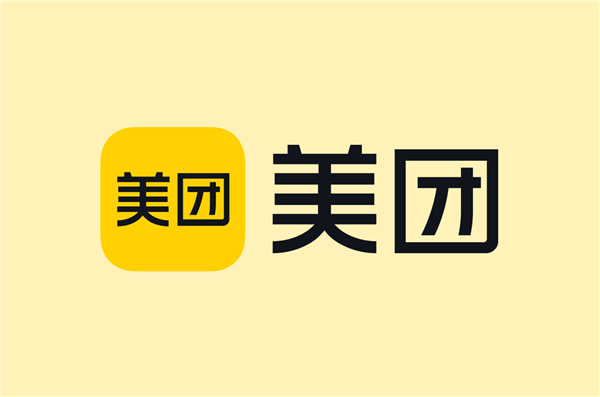ppt压缩文件怎么压缩最小? 在工作中,我们经常需要制作PPT文件进行汇报和分享,但有时候这些文件太大了,会影响下载和分享的速度,从而影响到工作效率。为了解决这个问题,我们可以对PPT文件进行压缩,从而让ppt文件变小,便于分享和提交。尤其是PPT占用的内存较大的时候,我们将ppt文件压缩到最小,可以释放很多空间,顺便提升设备的运行速度。
为了解决ppt压缩文件怎么压缩最小这个问题,今天,我将与大家分享一个实用而简单的工具,帮助大家轻松压缩PPT文件。随着网络技术的发展,软件工具所具备的功能是超来越强大了,像ppt压缩这样的操作再也不会像从前那样,被拘泥于一两种操作方法了。现在我们可以借助软件用最短的时间,完成批量的操作,特别方便。优速文件压缩器就是一款这样的工具,一键上传,批量压缩,大小还可自行设置,非常人性化。所以下面我们就使用这个软件为大家介绍ppt压缩文件怎么压缩最小的步骤,一起来看看吧!
需要使用的软件工具:优速文件压缩器
ppt文件压缩最小的操作步骤如下:
步骤1、选择格式转换功能
打开电脑下载软件工具“优速文件压缩器”,当显示安装成功后,我们点击打开软件,选择功能栏中的【PPT压缩】功能。
步骤2、添加PPT文件
点击【添加文件】按钮,选择需要压缩的PPT文件上传到软件工具里,也可用鼠标直接将其拖拽到软件里,软件支持批量上传,进行批量压缩。
步骤3、设置质量压缩值
我们在软件右侧设置质量压缩值,如图所示,质量压缩值设置的低,那么被压缩后的PPT文件也相应的小,想要将PPT压缩的最小,需要我们将质量压缩值设置到最低。质量压缩值设置完成后,在软件右上方设置输出目录文件夹,用来保存压缩好的PPT文件。
步骤4、开始压缩
设置完成后,点击【开始转换】按钮,启动软件的压缩PPT程序,当用户看到系统自动弹出打开输出文件夹时,压缩完成。
步骤5、压缩成功
如图所示,为压缩后PPT与上传时PPT文件大小的对比图,如此看来,我们的转换已经成功了。
以上就是关于ppt压缩文件怎么压缩最小的方法分享了,我相信大家都已经学会了。而且今天分享了一个超级强大的压缩工具,如果你有需要,不妨使用它试试看,同时也可以分享给其他人。希望这些内容能够帮助到大家,谢谢你们的观看!
阅读前请先查看【免责声明】本文内容由互联网用户自发贡献,该文观点仅代表作者本人,本站仅供展示。如发现本站有涉嫌抄袭侵权/违法违规的内容,请发送邮件至 1217266901@qq.com 举报,一经查实,本站将立刻删除。 转载请注明出处:https://jingfakeji.com/tech/36689.html