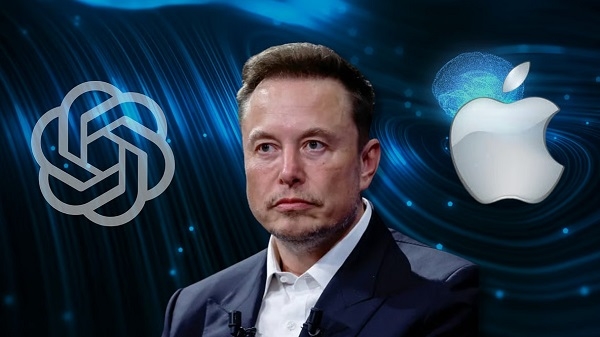左右对比条形图样式:
插入条形图
选中源数据表任意数字单元格,在功能区选择【插入】选项卡,在*图表*分组命令中单击二维条形图之簇状条形图。
完成基础二维簇状条形图的插入。
1季度条形图更改为次坐标轴
选中1季度条形图,单击右键选择菜单中*设置数据系列格式*,在右侧*设置数据系列格式*界面,单击*次坐标轴*选项,将一季度条形图设置为次坐标轴。
设置坐标轴边界值
首先选中次坐标轴,单击右键选择菜单中*设置坐标轴格式*,在右侧*设置数据系列格式*界面,将边界的最小值设置为-150、最大值设置为150。
同时步骤将主坐标轴边界最小值和最大值分别设为-150和150。
次坐标轴逆刻度显示
首先选中次坐标轴,单击右键选择菜单中*设置坐标轴格式*,在右侧*设置数据系列格式*界面,将单击逆刻度显示值。
设置纵坐标轴的标签位置
首先选中纵坐标轴(即城市名称),单击右键选择菜单中*设置坐标轴格式*,在右侧*设置数据系列格式*界面,下滑到*标签*分组,将标签位置 设置为*低*(默认为轴旁)。
添加数据标签
首先选中图表,在右上角单击 + 标识按钮,在*图表元素*菜单列表中单击*数据标签*,使其左侧复选框中增加上 √ 标识;单击网格线取消图表中的网格线。
隐藏次坐标轴标签
首先选中次坐标轴,单击右键选择菜单中*设置坐标轴格式*,在右侧*设置数据系列格式*界面,下滑到*标签*分组,将标签位置 设置为*无*(默认为轴旁)。
增加图表标题
首先选中图表,在右上角单击 + 标识按钮,在*图表元素*菜单列表中单击*图表标题*,然后选中图表标题字样将其更改为1季度和2季度销售对比。
另将城市名称放置左右条形图中显示,需要在源数据表中增加辅助列,有兴趣自己尝试下,如有问题留言讨论。
阅读前请先查看【免责声明】本文内容由互联网用户自发贡献,该文观点仅代表作者本人,本站仅供展示。如发现本站有涉嫌抄袭侵权/违法违规的内容,请发送邮件至 1217266901@qq.com 举报,一经查实,本站将立刻删除。 转载请注明出处:https://jingfakeji.com/tech/32961.html