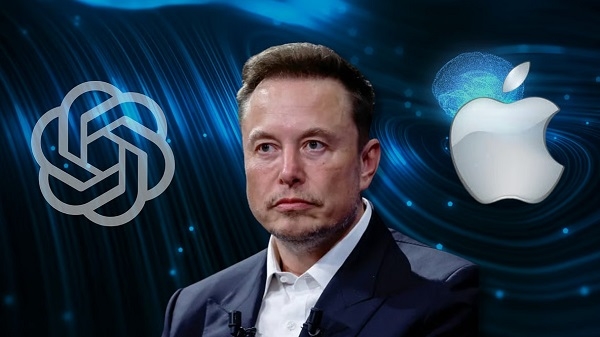虚拟化系统 | 虚拟机 | 备注 |
ESXI6.7 | centos7.6 64位 | 这边是用vmwae vsphere 虚拟化演示 |
wmware workstation | window系统可以安装workstation |
一、新建虚拟机
新建虚拟机主要是给虚拟机分配CPU,内存,磁盘,虚拟机所在的网络等配置。
1、登录vmware vsphere 控制台,创建虚拟机
2、自定义设置
3、设置虚拟机名称,系统系列和版本
4、设置存储,也就是虚拟机使用的是哪里的磁盘,使用服务器本地的磁盘,还是存储的磁盘,如果是单机一般是设置服务器本地磁盘,如果群集一般是设置在存储的磁盘。也看这个虚拟机的应用,如果是数据库等应用也会创建在存储上。
5、设置CPU,内存,磁盘,网络,已经系统镜像,系统镜像CD/DVD 浏览按钮,选择具体镜像(一般镜像会先存储在存储上)
6、完成,虚拟机清单,如果想要调整,可返回上一步,没问题点击完成开始安装虚拟机系统。
7、找到刚才创建的虚拟机——打开电源就可安装虚拟机的操作系统。
二、虚拟机系统安装
1、选择 “Install Centos7” ,回车
2、设置系统语言,继续
3、设置日期和时区,如果前面语言默认是English那么日期和时区可能要注意下设置中国时区,软件选择“最小化安装”,选择安装位置,也就是系统盘使用哪个磁盘——开始安装
4、设置root密码,也就是系统管理员密码
5、安装进行中
6、安装完成——重启
7、系统启动完成,进入系统
8、设置网络,也就是配置服务器IP地址等信息
编辑配置文件
/etc/sysconfig/network-scripts/ifcfg-ens192
TYPE=EthernetPROXY_METHOD=noneBROWSER_ONLY=noBOOTPROTO=static //一般这里都设置静态IP地址,也就是固定IP地址DEFROUTE=yesIPV4_FAILURE_FATAL=noIPV6INIT=yesIPV6_AUTOCONF=yesIPV6_DEFROUTE=yesIPV6_FAILURE_FATAL=noIPV6_ADDR_GEN_MODE=stable-privacyNAME=ens192UUID=72373225-14af-4bec-ab51-dcb9c4daf1ccDEVICE=ens192ONBOOT=yes //默认no,改成yesIPADDR=ip地址 //设置IP地址PREFIX=24 //子网掩码,NETMASK=255.255.255.0GATEWAY=网关 //配置网关DNS1=首选DNS //配置DNSDNS2=备用DNS //配置DNSZONE=public9、重启网络service network restart
10、本地ping刚才设置的虚拟机系统的IP是否能通,这样虚拟机系统就安装完成。
阅读前请先查看【免责声明】本文内容由互联网用户自发贡献,该文观点仅代表作者本人,本站仅供展示。如发现本站有涉嫌抄袭侵权/违法违规的内容,请发送邮件至 1217266901@qq.com 举报,一经查实,本站将立刻删除。 转载请注明出处:https://jingfakeji.com/tech/32307.html