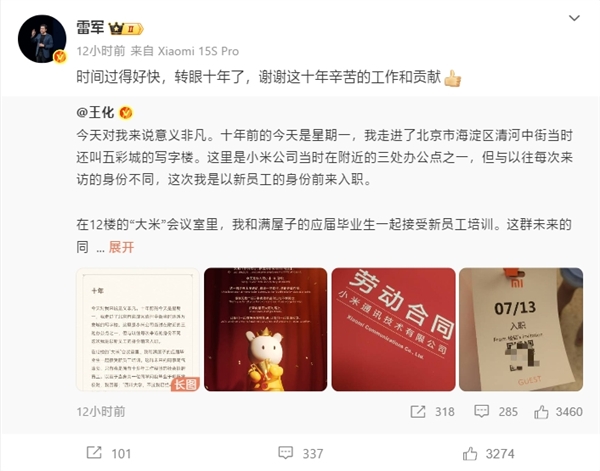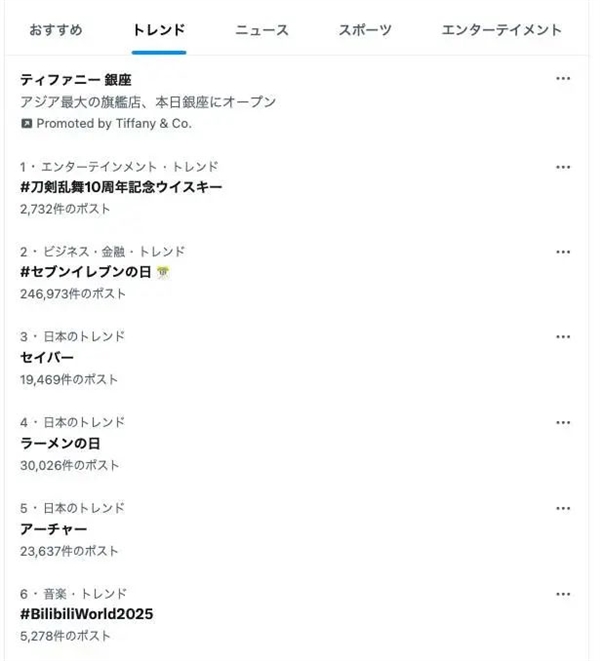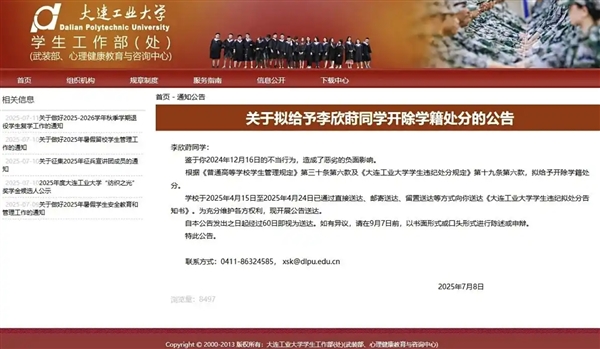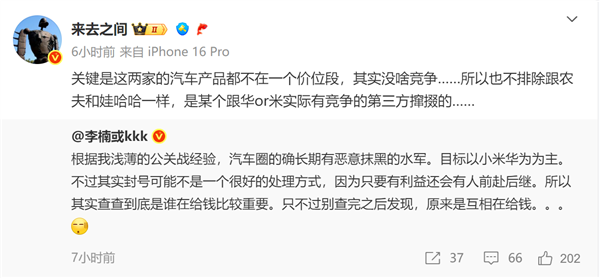教你正确扩大c盘空间,电脑如何扩大c盘空间。小编来告诉你更多相关信息。
电脑如何扩大c盘空间
为关注的网友们详解电脑如何扩大c盘空间和教你正确扩大c盘空间的内容,一定能解决您的问题的,一起来了解吧!
电脑用久了,因为一开始预留空间不足就会出现C盘不够用的情况,而且每次打开我的电脑看到红色的条条也很烦人。这时候数据都存储了很多,软件装了一大堆,而且不想重装系统,那么怎么实现无损扩容系统盘空间大小呢?
Windows磁盘管理 | 扩展卷
利用系统自带的磁盘管理扩展
如要利用系统的磁盘管理工具实现C盘扩展,那么压缩出来的未分配磁盘必须紧邻C盘右侧;也就是说要实现C盘扩展其他卷,其他未压缩出来的磁盘卷必须跟C盘在一起,中间不能间隔其它磁盘;因此如果想要扩展C盘卷,可将整个D盘压缩出新空间或者删除,然后再在C盘上右键,然后选择“扩展卷”即可。
▼在桌面左下角开始菜单“Windows徽标”上单击右键>“磁盘管理”,调出Windows磁盘管理工具(或者右键点击“我的电脑”>“管理”>“磁盘管理”)。
▼部分扩展:此扩展适应于C盘需要从D盘划分出部分空间。在D盘上点击右键“压缩卷”,然后弹出压缩窗口,压缩出新的空间用于新建D盘,剩余空间为C盘扩展空间。
注意:因为扩展卷只能扩展相邻的卷,因此,此方法需要删除D盘,请提前备份数据。
▼输入压缩的空间大小,这时候需要先把D盘空间清空,请提前备份数据,然后输入压缩的空间大小,也就是以后新建D盘的空间大小。输入空间之后点击“压缩”会在D盘旁边压缩出一个未分配空间。
教你正确扩大c盘空间,电脑如何扩大c盘空间。小编来告诉你更多相关信息。
电脑如何扩大c盘空间
▼压缩完空间之后,需要删掉D盘(请提前备份数据),然后再C盘上单击右键“扩展卷”即可对C盘完成扩容;剩余的选择新建磁盘即可。(由于我的没有做实际操作,所以是灰色)
▼调出扩展卷使用向导,单击“下一步”。
▼选择需要扩容的磁盘,填写空间大小,单击“下一步”。
教你正确扩大c盘空间,电脑如何扩大c盘空间。小编来告诉你更多相关信息。
电脑如何扩大c盘空间
▼单击“确定”,完成空间扩展操作。
合并扩展:如果不需要保留D盘,把C盘和D盘合并的话就比较简单了;只需要把D盘数据备份然后删除D盘,然后C盘直接扩展卷就可以了。
当然还可以直接删除D盘,然后扩展C盘选择扩展容量,最后将剩余的容量新建D盘即可,前提是D盘为主分区不是逻辑分区,不然不能合并到C盘。以上操作是为了先把D盘分开然后再和C盘合并,效果类似。
使用命令行扩展
本操作前提需要一些基本的CMD命令,如果对命令不是很熟悉的可以参看我前面写的一篇文章。
“开始”>“运行”,输入CMD,打开命令提示符并键入 diskpart进入DOS分区管理。
在 DISKPART 提示符下,键入 list volume。 记下你想要扩展的基本卷。
list volume:显示所有磁盘上的基本卷和动态卷的列表。
在 DISKPART 提示符下,键入 select volume 。 这会选择你想要扩展到同一磁盘上的连续空白空间中的基本卷 volumenumber。
select volume:选择指定的卷(其中 volumenumber 是卷编号),并赋予其焦点。 如果未指定卷,则 select 命令会列出具有焦点的当前卷。 你可以通过编号、驱动器号或装入点路径来指定卷。 在基本磁盘上,如果选择卷,则还会赋予相应的分区焦点。
在 DISKPART 提示符下,键入 extend [size=]。 这会以兆字节 (MB) 为单位将选择的卷以指定大小进行扩展。
extend:将具有焦点的卷扩展到下一个连续的未分配空间。 对于基本卷,未分配的空间必须与具有焦点的分区在同一个磁盘上,并且必须在该分区之后(扇区偏移量高于该分区)。 动态简单卷或跨区卷可以扩展到任何动态磁盘上的任何空白空间。 你可以使用以下命令将现有的卷扩展到新创建的空间中。
如果以前使用 NTFS 文件系统格式化了分区,则会自动扩展文件系统以占用较大的分区。 不会发生任何数据丢失。 如果以前使用除 NTFS 以外的任何其他文件系统格式对分区进行了格式化,则此命令将失效并且不会对分区进行任何更改
size:要添加到当前分区中的兆字节 (MB) 空间量。 如果你未指定大小,则磁盘会扩展,以占用所有未分配的连续空间。
磁盘管理工具 | DiskGenius
DiskGenius是一款磁盘管理及数据恢复软件。支持对GPT磁盘(使用GUID分区表)的分区操作。除具备基本的分区建立、删除、格式化等磁盘管理功能外,还提供了强大的已丢失分区搜索功能、误删除文件恢复、误格式化及分区被破坏后的文件恢复功能、分区镜像备份与还原功能、分区复制、硬盘复制功能、快速分区功能、整数分区功能、分区表错误检查与修复功能、坏道检测与修复功能。
▼DiskGenius是一款非常强大的磁盘管理工具,这里我们只用他的“无损调整分区大小”,因此我们根据自己的操作系统版本下载免费版的就可以了,如果需要其他的功能请支持正版。使用DiskGenius调整分区大小非常简单,而且不需要事先腾出相邻磁盘空间,但是,数据无价,使用之前依然建议请先备份数据。
DiskGenius下载地址
教你正确扩大c盘空间,电脑如何扩大c盘空间。小编来告诉你更多相关信息。
电脑如何扩大c盘空间
▼解压缩运行软件,可以看到自己的所有磁盘信息。
▼选择C盘,然后选择“分区”>“扩容分区”,进行C盘扩容。
▼然后选择要缩小的分区,我这里要从D盘分出部分空间到C盘,所以选择D盘。
教你正确扩大c盘空间,电脑如何扩大c盘空间。小编来告诉你更多相关信息。
电脑如何扩大c盘空间
▼调整分区容量,输入要调整到目标分区的大小,蓝色进度条显示也很直观。
当分区比较大,分区上的数据比较多时,无损分区调整过程的用时可能会稍长一些,这时,您可以指定调整后的操作,之后离开电脑,先去处理别的事情。
▼点击开始,提示注意事项和操作步骤。
当硬盘或分区存在某种错误时,比如磁盘坏道或其它潜在的逻辑错误,或者由于系统异常、突然断电等原因导致调整过程中断时,会造成分区大小调整失败,导致正在调整的分区所有文件全部丢失。因此,无损分区调整是一项有风险的操作。所以,当分区内有重要的文件时,请一定要先做好备份工作,再进行无损分区调整操作!
▼这时候会自动重启进入PE模式进行分区调整,调整完之后自动重启。
无损分区调整操作,如有涉及到系统分区(通常是C:)时,DiskGenius会自动重启电脑进入DOS模式,并自动运行DiskGenius DOS版来完成无损分区调整工作,分区调整结束后,又会自动重新启动电脑,返回到Windows系统;
教你正确扩大c盘空间,电脑如何扩大c盘空间。小编来告诉你更多相关信息。
电脑如何扩大c盘空间
此图片来源于官网
▼调整完之后查看下,没有问题。
总结
利用系统自带的磁盘管理可以很快的扩充C盘空间,但是需要腾出D盘的数据。虽然操作简单,但是操作步骤繁琐。另外如果想要扩展的分区是逻辑分区中的划分出来的分区,则无法扩展逻辑分区以外的未分配空间到系统盘。
可以利用磁盘分区的工具软件很多,其它的也能达到同样的效果,DiskGenius是其中非常好用的一款。而且现在不需要自己启动DOS运行软件了,已经大大的简化了操作难度和步骤,比较推荐这种无损调整分区的方式。
本文分享的电脑如何扩大c盘空间 跟 教你正确扩大c盘空间的技术经验小知识,以上内容供大家学习了解!
阅读前请先查看【免责声明】本文内容由互联网用户自发贡献,该文观点仅代表作者本人,本站仅供展示。如发现本站有涉嫌抄袭侵权/违法违规的内容,请发送邮件至 1217266901@qq.com 举报,一经查实,本站将立刻删除。 转载请注明出处:https://jingfakeji.com/tech/32209.html