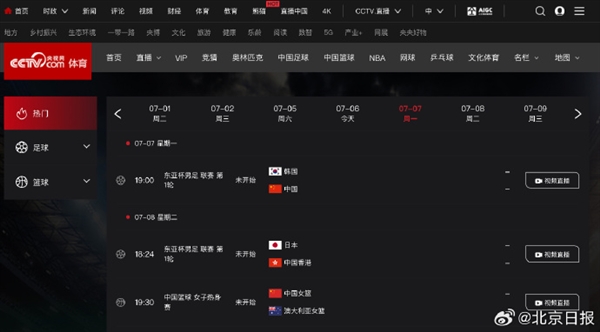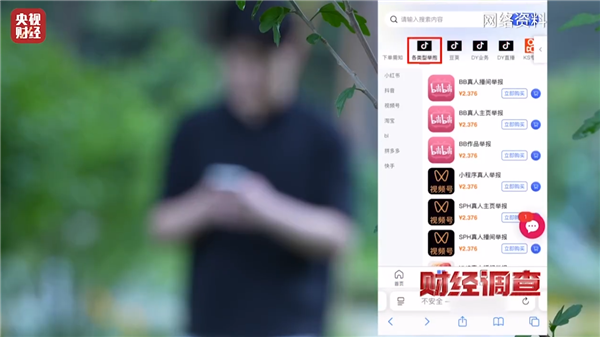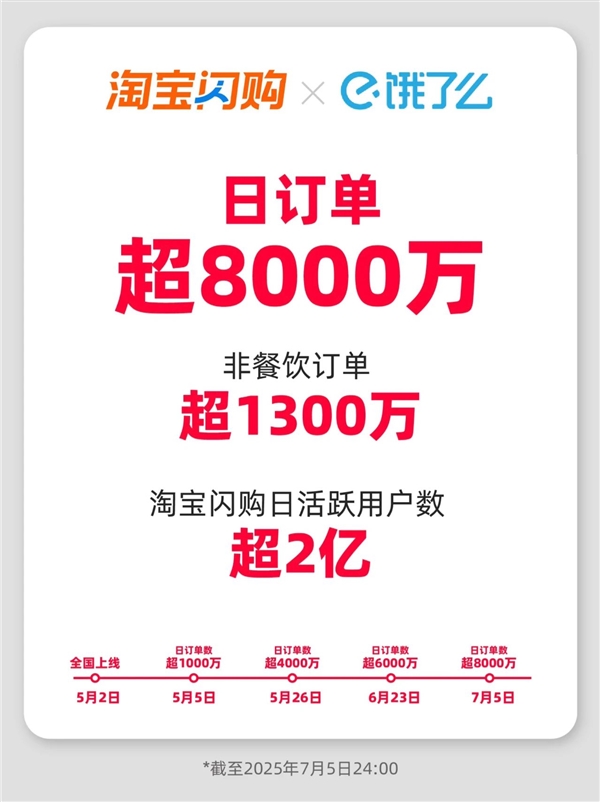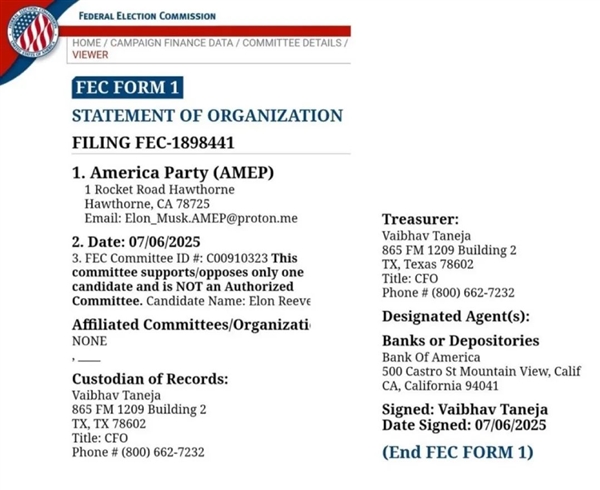一键恢复电脑桌面图标的方法,电脑桌面图标怎么还原位置。小编来告诉你更多相关信息。
电脑桌面图标怎么还原位置
全面的为大家介绍电脑桌面图标怎么还原位置和一键恢复电脑桌面图标的方法的电脑方面的小经验,具体详情如下:
最近有很多小伙伴在私信小编,说自己的电脑桌面图标不见了怎么办。其实不用担心,电脑桌面上的软件突然消失了,很有可能是你无意间将桌面图标给隐藏了下来,下面小编教你两招,让你快速恢复,找回电脑图标。
一.右键“查看”恢复法
电脑桌面图标不见了怎么办?一招找回电脑桌面图标。操作也很简单,只需要右键点击桌面,在选项中找到【查看】,在【查看】的具体选项菜单中,点击【显示桌面图标】。你会发现,你的电脑图标全部都回来了。
二.使用“命令”恢复法
电脑桌面啥都没有了怎么回事?电脑桌面图标不见了怎么办?这是一个比较常见的电脑问题。电脑桌面图标之所以会消失,很有可能是因为一个电脑进程被误删了所导致的。解决方法也很简单,只需一条简单的小命令即可。
具体步骤:
步骤1:使用快捷键【Ctrl+Alt+Delete】唤出任务管理器。
步骤2:在任务管理器中,点击【文件】,接着点击【运行新任务】。
步骤3:新建的任务窗口中,在输入框输入“explorer.exe”,接着点击确定。你会发现,原本消失的电脑桌面图标都出来了。
上面就是小编分享了2招解决电脑桌面图标消失的方法,现在小伙伴们应该明白了电脑桌面图标不见了怎么办了吧。
以上是关于电脑桌面图标怎么还原位置 跟 一键恢复电脑桌面图标的方法的详细介绍,您了解和帮助到您了吗?
阅读前请先查看【免责声明】本文内容由互联网用户自发贡献,该文观点仅代表作者本人,本站仅供展示。如发现本站有涉嫌抄袭侵权/违法违规的内容,请发送邮件至 1217266901@qq.com 举报,一经查实,本站将立刻删除。 转载请注明出处:https://jingfakeji.com/tech/27720.html