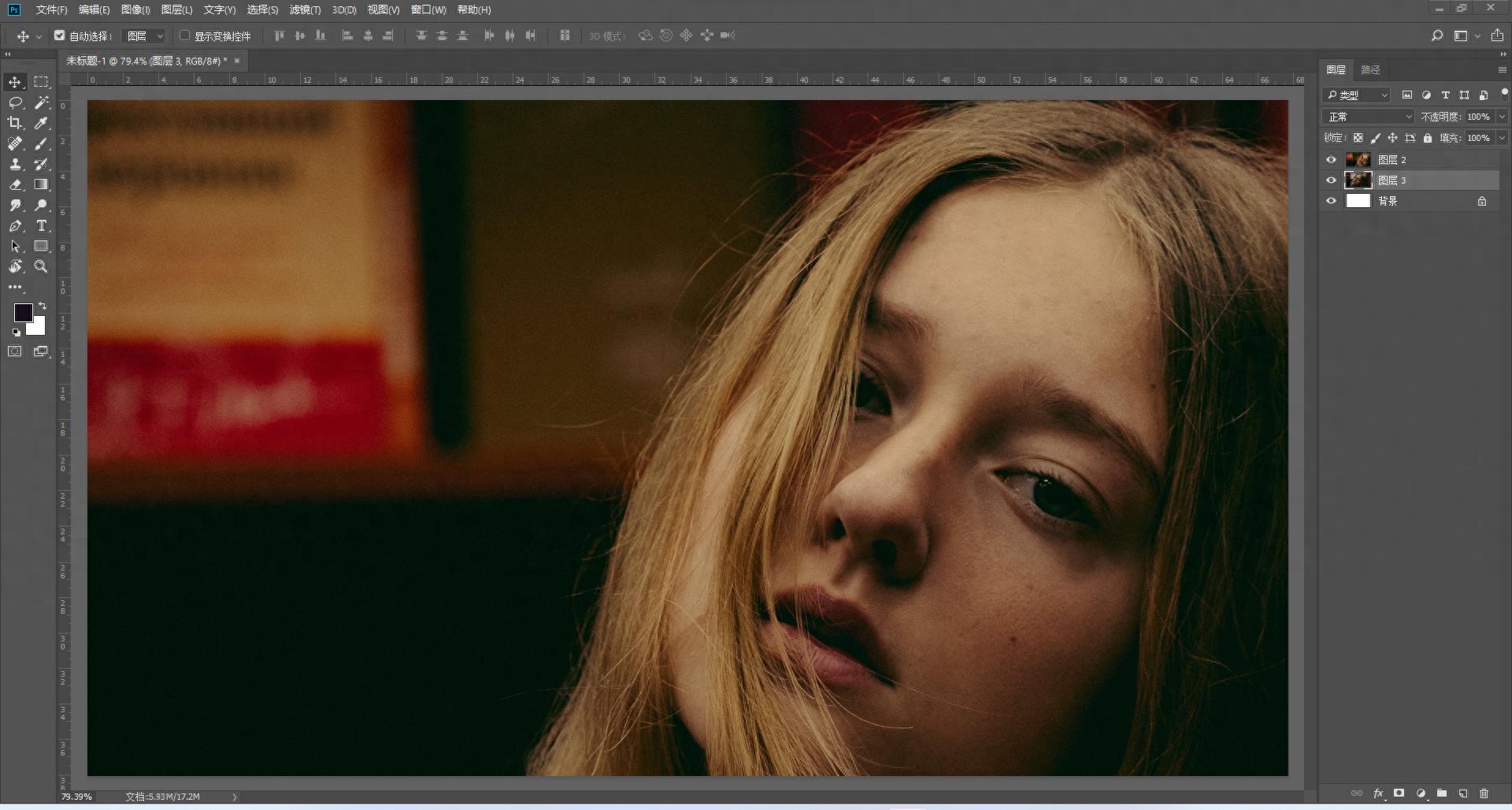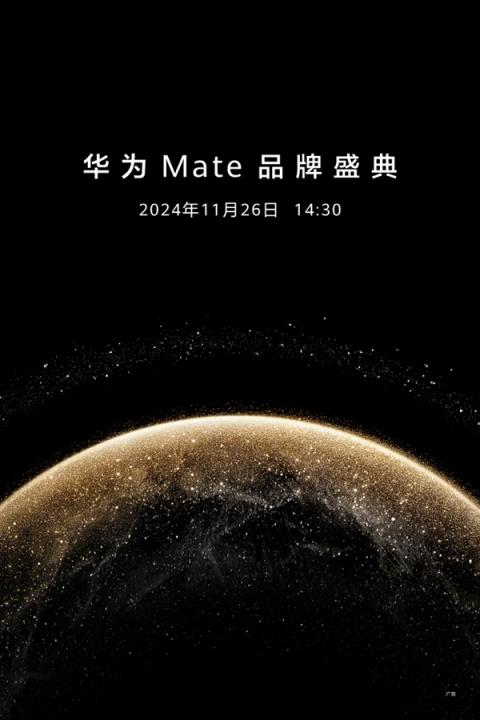今天,我们给大家带来一篇PS实例教程,教你用两步轻松做出图片双重曝光的效果。
我们先来看一下最终的效果:

下面,我们就来看一下具体的操作步骤。
首先,我们找两张合适的照片,把它们放到PS的一个文件中。
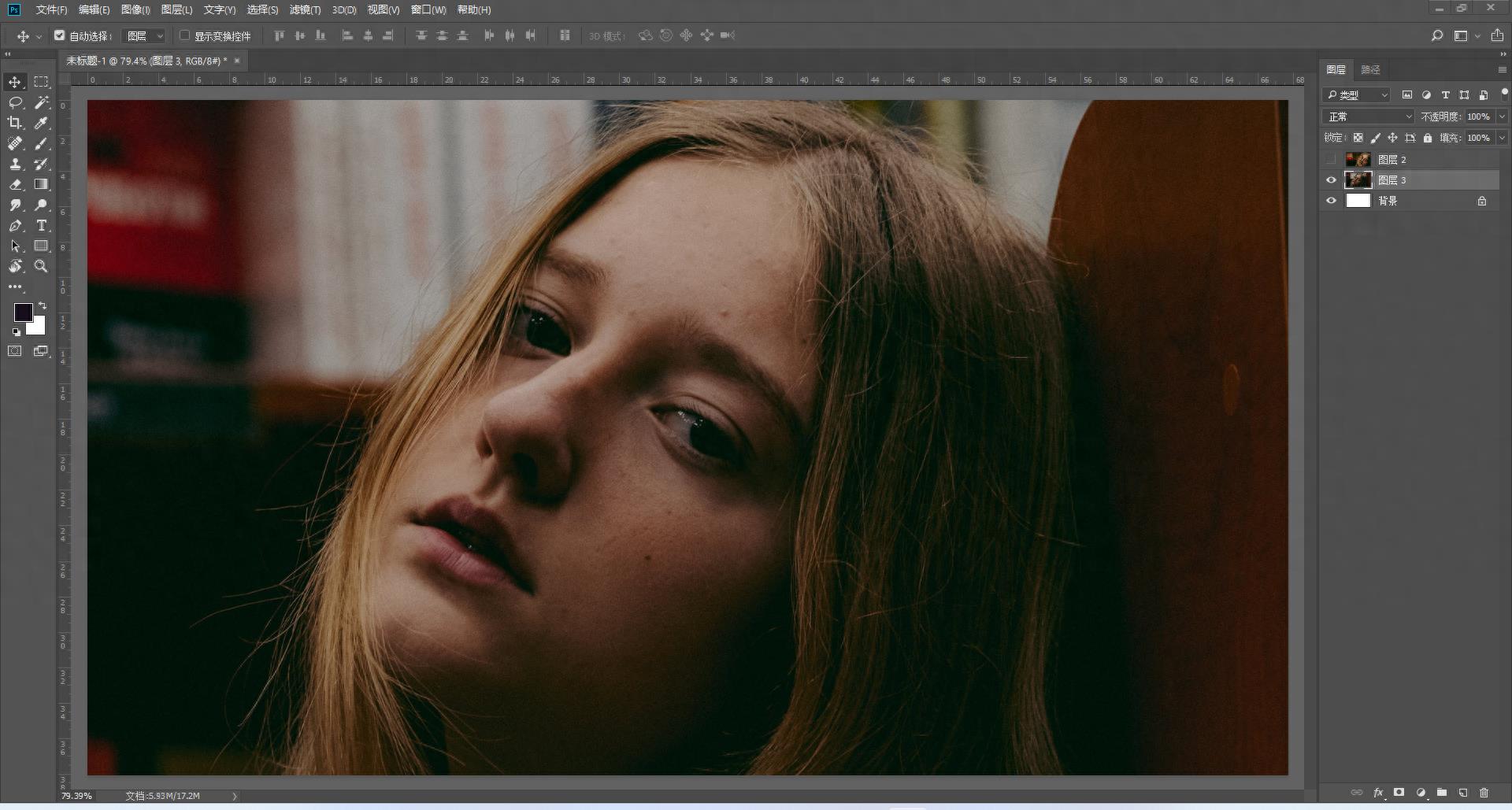
我们分别选中两个图层,按Ctrl+Shift+U将它们去色,变成黑白。

接下来,我们选中上方的图层,双击图层缩略图,进入“图层样式”面板。在“混合选项”里,我们取消勾选R通道,然后点击“确定”。
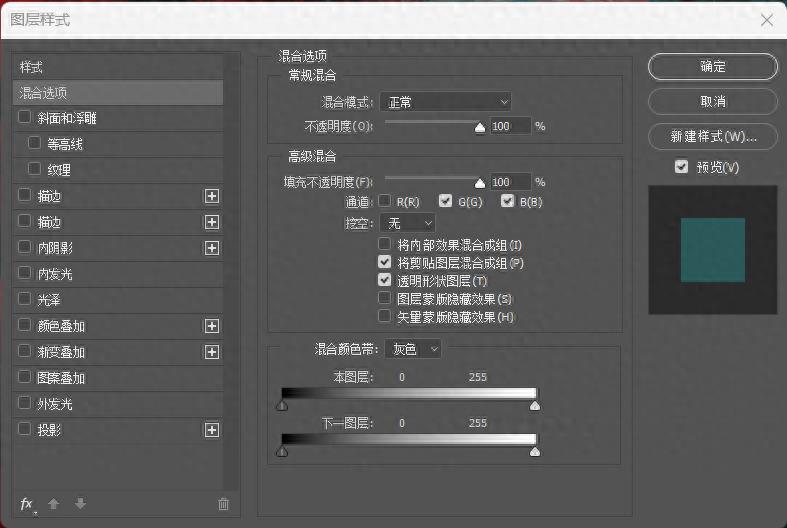
此时,双重曝光的效果就已经出现了。
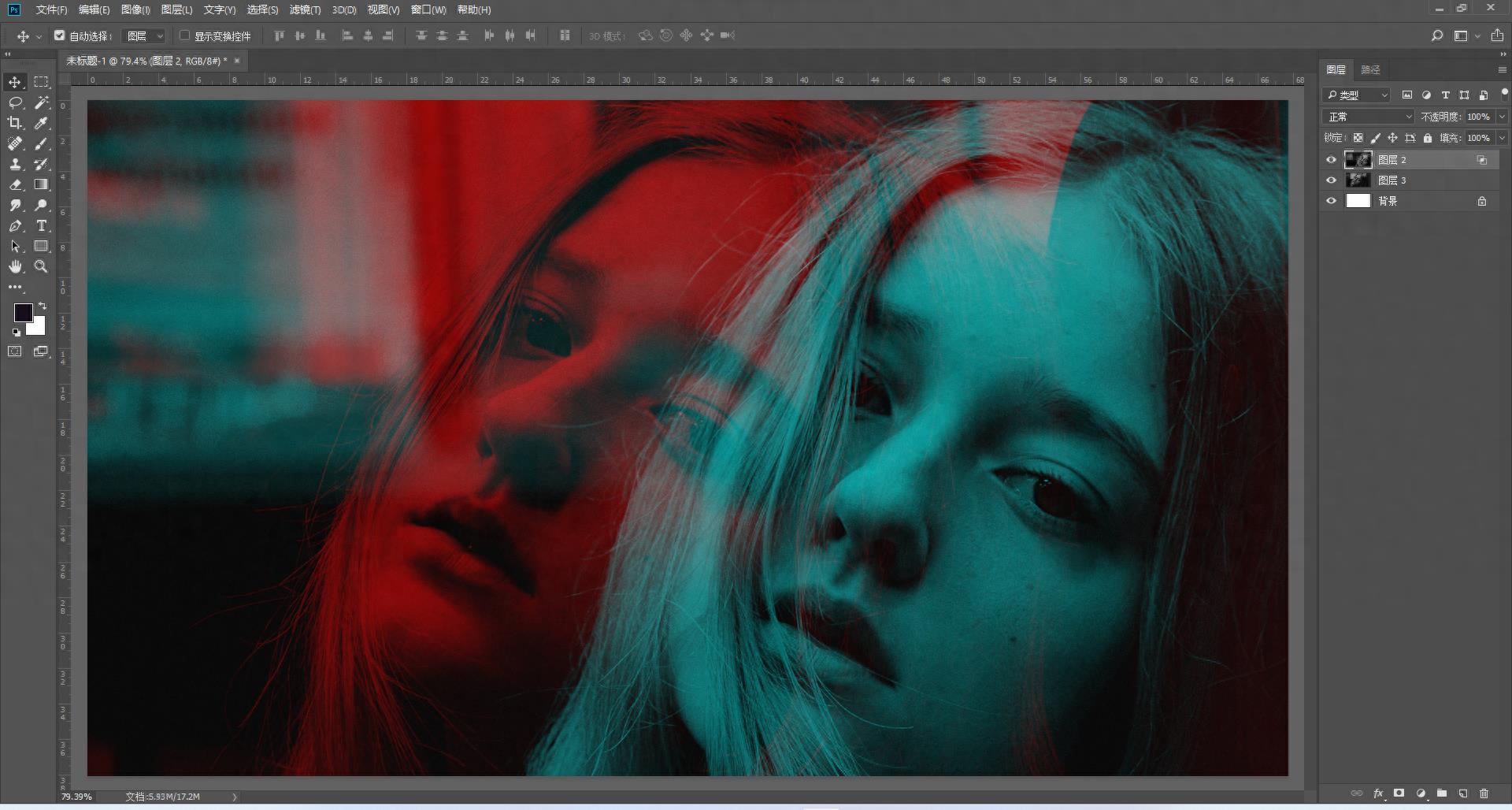
最后,我们新建一个“色阶”调整图层,将图片适当调亮即可。
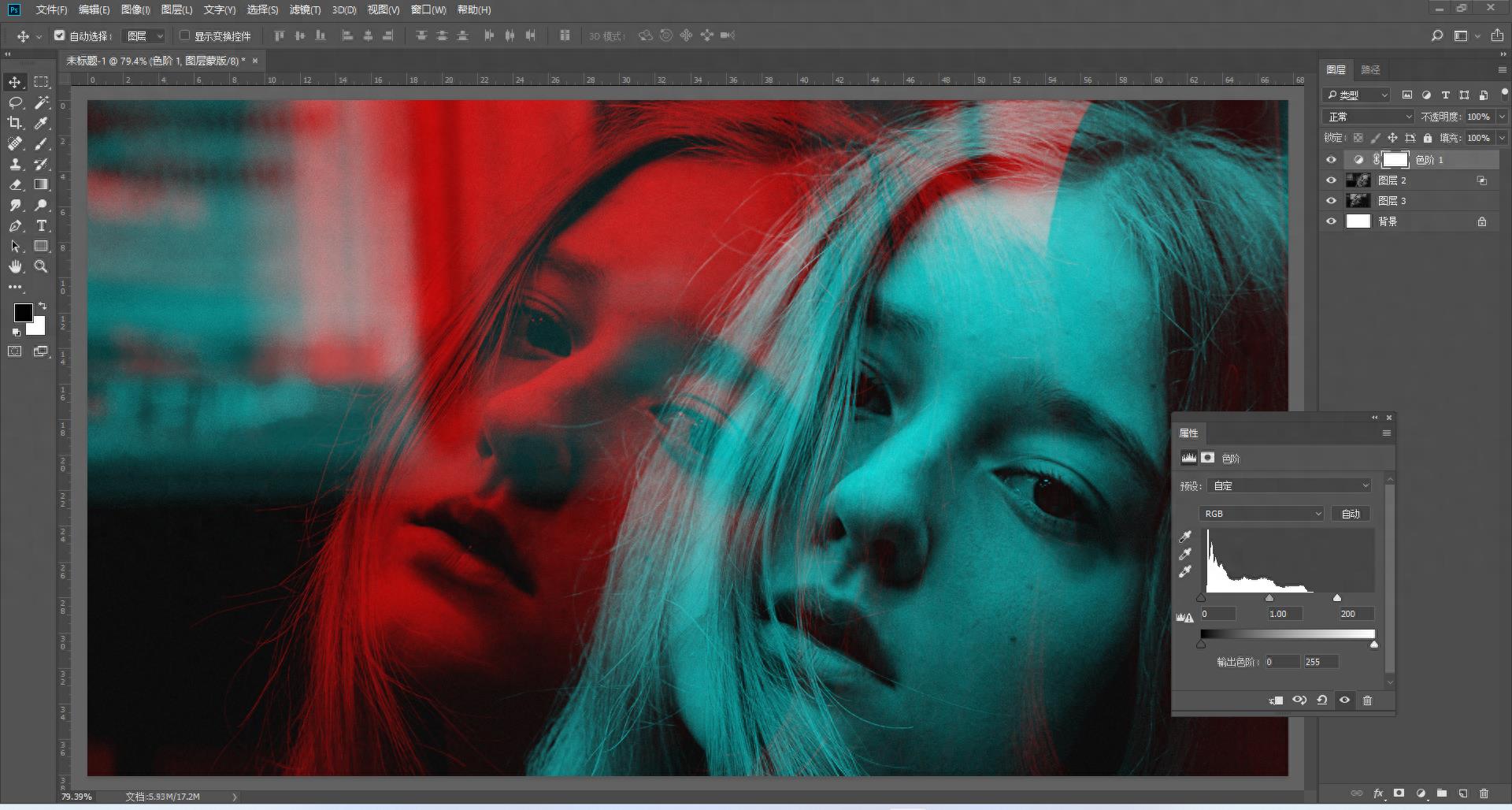
当然,这里我们只是关闭了RGB通道中的R通道,我们也可以尝试去关闭其他通道,看一下最终的效果。
关闭G通道:

关闭B通道:
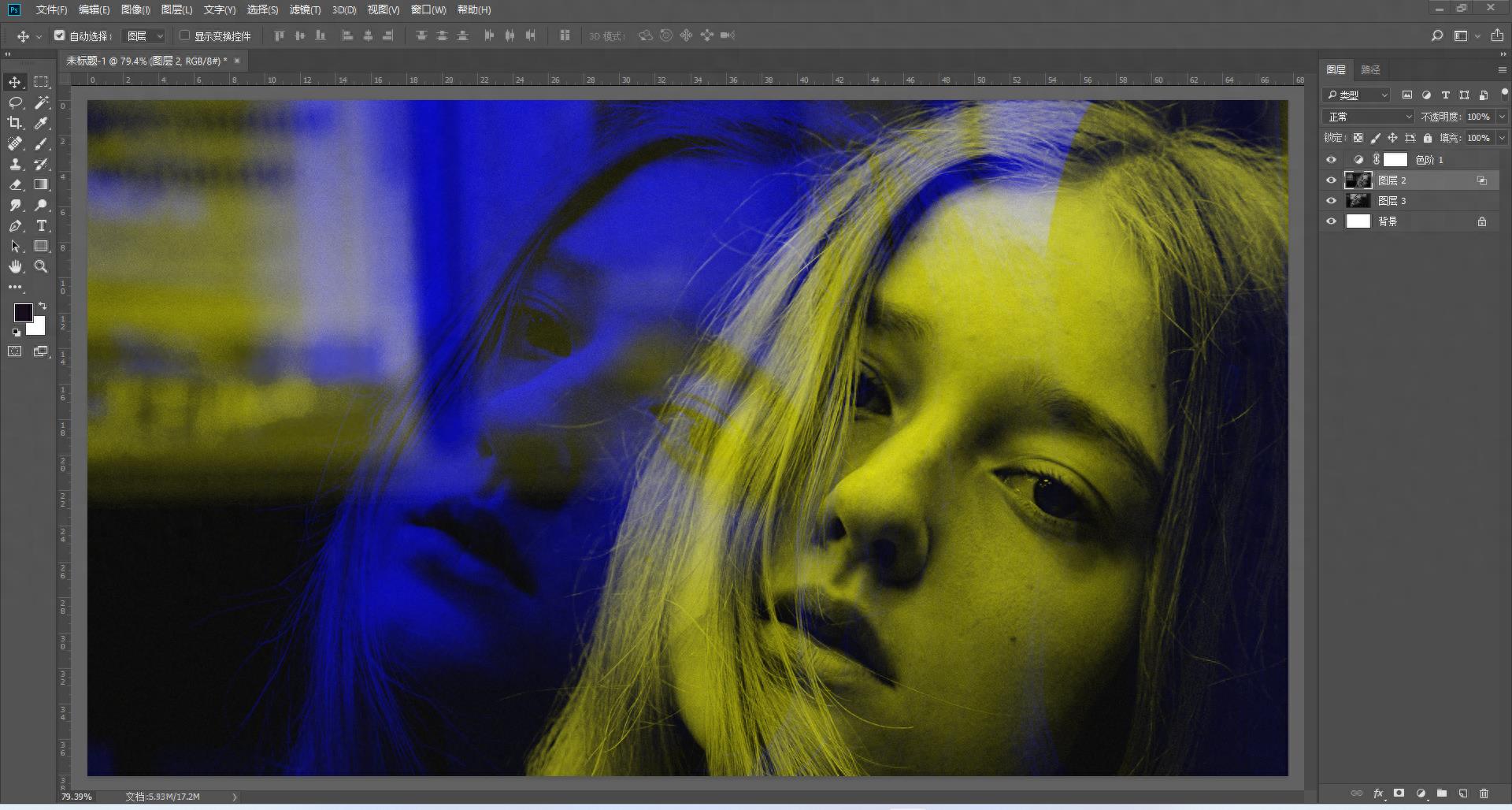
关闭RG通道:
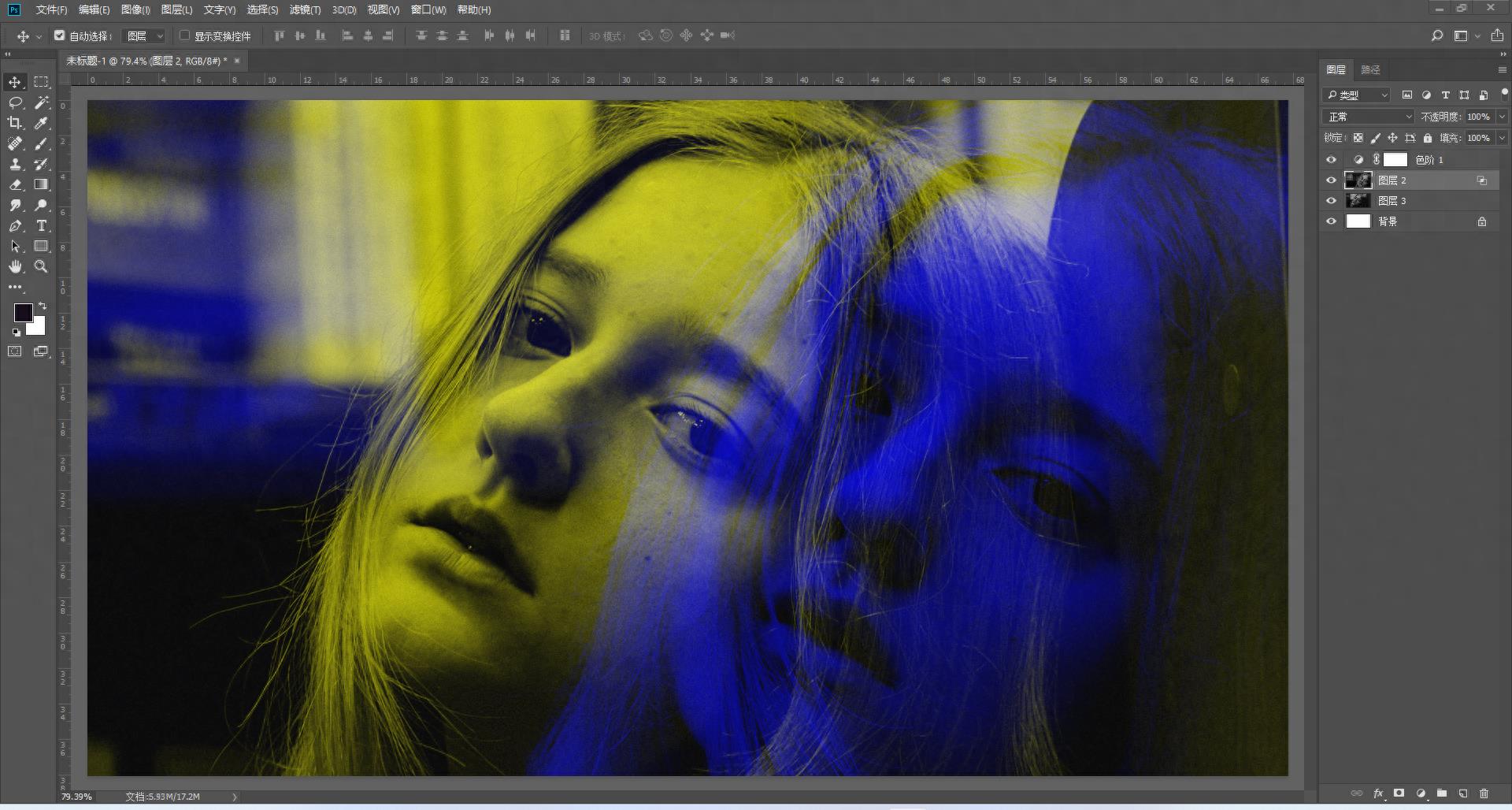
关闭RB通道:
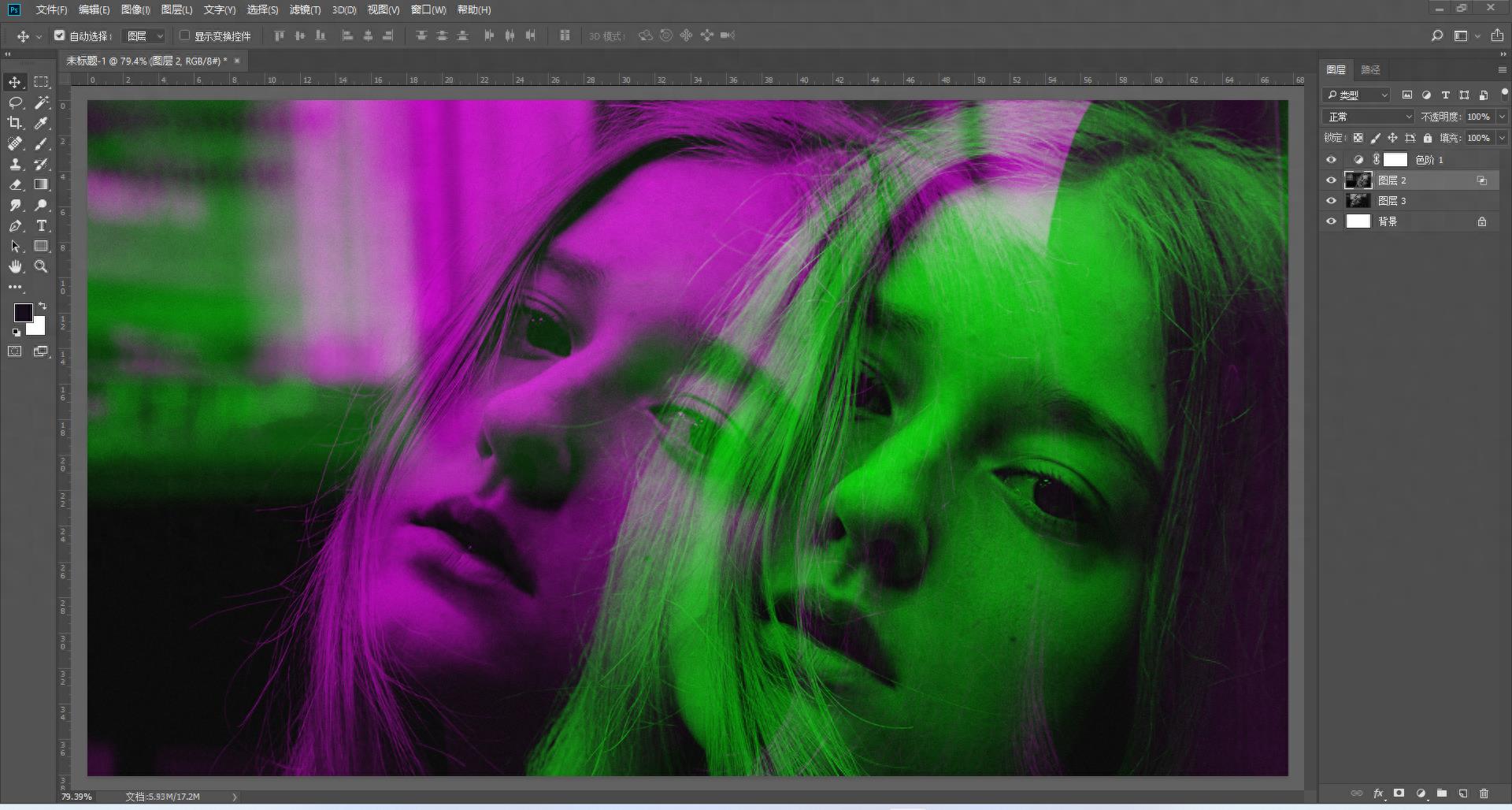
关闭GB通道:
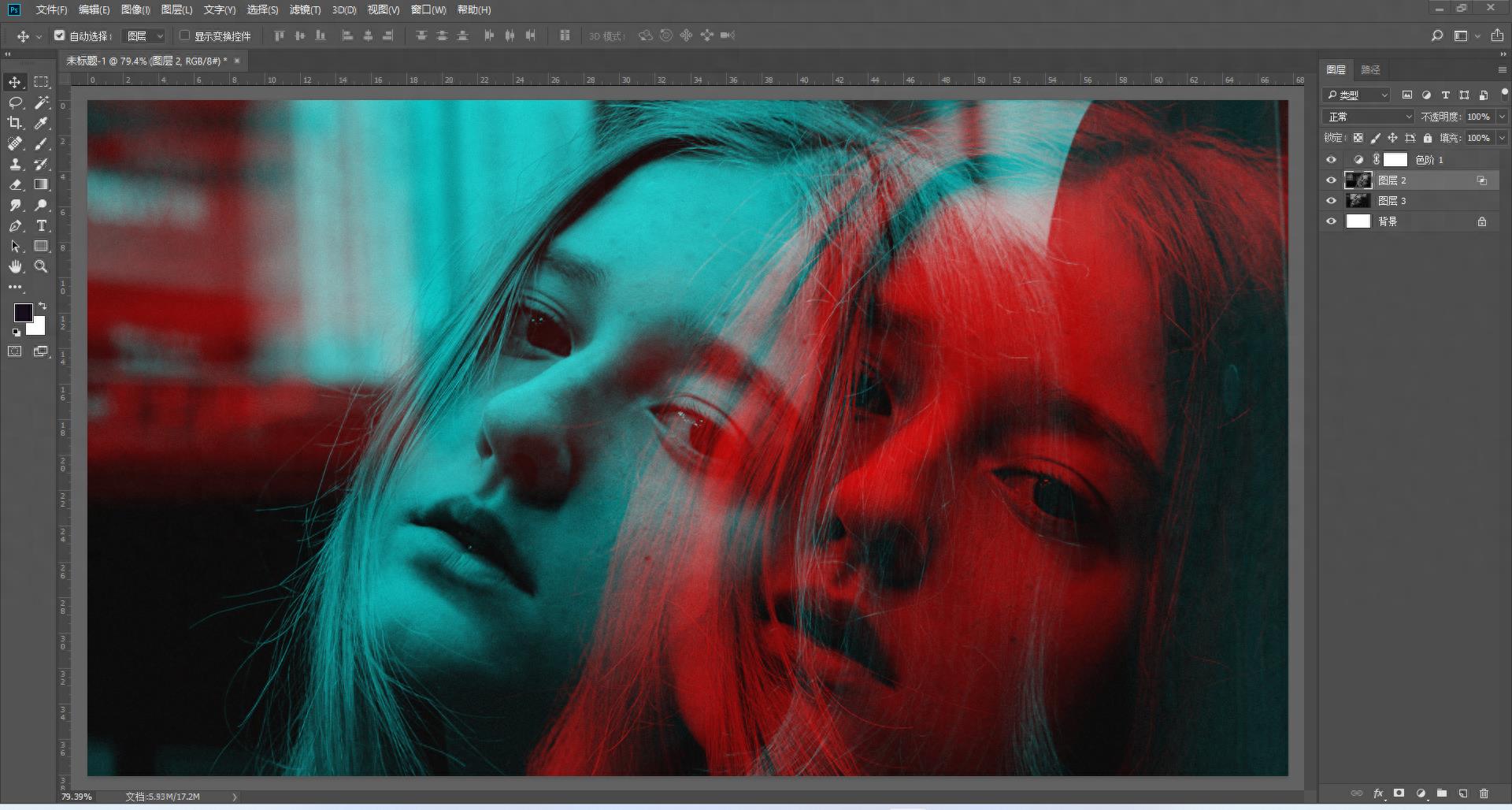
可以看到,不管你关闭哪几个通道,都能一键做出双重曝光的效果。大家可以试着去做出你想要的效果。
阅读前请先查看【免责声明】本文内容由互联网用户自发贡献,该文观点仅代表作者本人,本站仅供展示。如发现本站有涉嫌抄袭侵权/违法违规的内容,请发送邮件至 1217266901@qq.com 举报,一经查实,本站将立刻删除。 转载请注明出处:https://jingfakeji.com/tech/27141.html