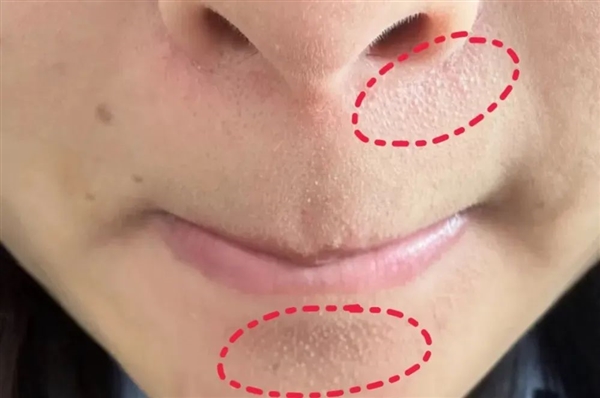今天我们来学习如何用PS把图片变得更加清晰,首先打开软件,在软件中打开我们需要处理的图片。
在右侧图层窗口将背景拖至底部加号复制一层,或者直接快捷键ctrl+j,复制得到背景拷贝图层。
选中背景拷贝图层,鼠标右键单击展开选择转换为智能对象。
鼠标左击继续选中背景拷贝图层,在上方工具栏窗口中点击滤镜,选择其它,点击高反差保留。
在高反差保留窗口中,设置高反差保留的半径,点击确定。
点击图层栏上方的混合模式,把正常改为叠加,点击空白处回到图层。
若是觉得还不够清晰,复制图层,或者直接快捷键ctrl+j。
多复制几层图片就会变得很清晰了。
今天的分享就到这里,感谢您的观看,希望能给您带来帮助,喜欢的可以点个关注,后续还会继续分享其它实操内容。
阅读前请先查看【免责声明】本文内容由互联网用户自发贡献,该文观点仅代表作者本人,本站仅供展示。如发现本站有涉嫌抄袭侵权/违法违规的内容,请发送邮件至 1217266901@qq.com 举报,一经查实,本站将立刻删除。 转载请注明出处:https://jingfakeji.com/tech/26470.html