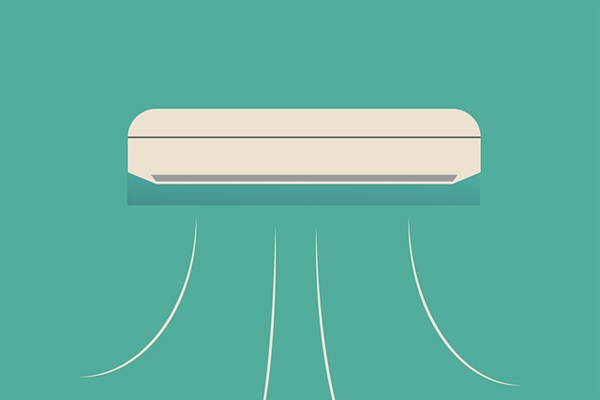在日常生活或工作中,我们经常需要将屏幕上的内容截图保存下来,以便于后续的使用或分享。而对于电脑的截图操作,不同的系统和软件可能会有一些差别,让人有些困惑。因此,在本文中,我将分享一些关于电脑截图的方法和技巧,希望能够帮助大家更加便捷地进行截图操作。
电脑截图有以下几种方法:
1. 使用快捷键截图:在 Windows 系统中,按下“Win+PrintScreen”键可以直接截取全屏并保存到“图片”文件夹中;按下“Alt+PrintScreen”键可以截取当前窗口并保存到剪贴板中,需要在画图等工具中粘贴处理。
2. 使用截图工具:Windows 系统自带的截图工具可以进行部分截图、矩形截图、自由截图等操作,可以通过“开始菜单-附件-截图工具”进行调用。还有其他第三方截图软件,例如 QQ 截图、微信截图等。
3. 使用浏览器插件:有些浏览器插件可以直接截图网页,例如“Fireshot”、 “Awesome Screenshot”等。
4. 使用手机远程截图:使用手机的远程控制功能,可以通过手机屏幕进行电脑截图,例如“AirDroid”等。
总之,选择一种适合自己的截图方式,可以更加方便快捷地进行截图操作。
电脑怎么录屏:
电脑录屏是指在电脑屏幕上记录下自己的操作,以便于制作教学视频、游戏攻略、演示文稿、录制直播等内容。本文将介绍一些常见的电脑录屏方法。
方法一:使用系统自带工具
Windows 10 系统自带了录屏功能,可以通过以下步骤进行操作:
1. 打开“设置”应用程序,选择“游戏”选项卡。
2. 在“游戏”选项卡中,打开“录制”选项卡,并将“录制游戏”和“录制声音”选项打开。
3. 打开要录制的应用程序或游戏,并按下“Win+Alt+R”快捷键开始录制。
4. 录制结束后,按下“Win+G”快捷键,以便于编辑和保存录制的视频。
方法二:使用第三方软件
除了系统自带的录屏功能,还有一些专业的录屏软件可以提供更多的功能和定制化选项。
总结
以上介绍了两种常用的电脑录屏方法,以及一些常见的录屏软件。无论使用哪种方法,都需要注意录屏设置和音频设置,以便于获得最佳的录制效果。
演示硬件:华为台式机擎云 B730
阅读前请先查看【免责声明】本文内容由互联网用户自发贡献,该文观点仅代表作者本人,本站仅供展示。如发现本站有涉嫌抄袭侵权/违法违规的内容,请发送邮件至 1217266901@qq.com 举报,一经查实,本站将立刻删除。 转载请注明出处:https://jingfakeji.com/tech/22857.html