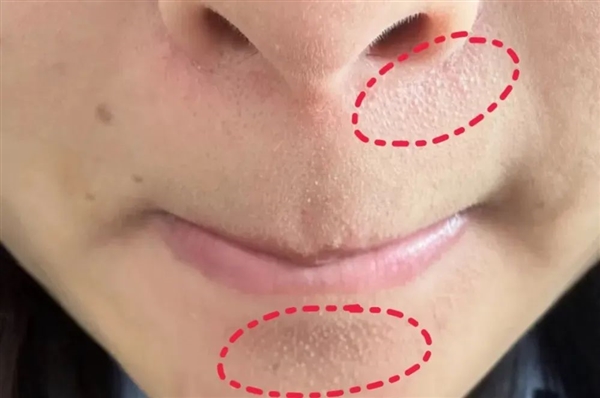下面介绍下如何将U盘制作成系统启动盘进行重装系统。
1、首先准备一个大于8G的U盘,插入一台可以正常上网使用的电脑上,使用之前最好将U盘进行格式化清空。
2、百度搜索:微软官网工具。
3、进入微软官网工具页面后,点击立即下载工具。设置下载存放路径,可以直接下载到桌面上。
4、以管理员身份运行刚刚下载的微软工具。
5、选择为另一台电脑创建安装介质(U盘、DVD或ISO文件)。
6、选择U盘。点击下一步。
7、选择插入的电脑上的U盘,会自动开始制作U盘启动盘。进度完成后系统U盘就做好了。然后点击下一步
8、将制作的U盘启动盘插入到要重做系统的电脑上,电脑开机快速摁开机启动热键。不同型号品牌电脑不同,可以参见下图。
9、选择U盘启动。
10、直接下一步。
11、点击现在安装。
12、点击我没有产品密钥。
13、选择Windows 10专业版。
14、勾选我同意许可条款,点击下一步。
15、选择自定义,仅安装Windows。
16、选择系统安装分区。
17、正在安装Windows。
18、安装完成后会自动进行重启。
19、重启之后第一次进入系统,都是一些常规的设置,一步步根据提示设置就好。
20、系统安装完成。
以上就是我今天要分享的内容啦,希望能对大家有所帮助。解决好遇到的每一个小问题,相信我们的文章会越写越好。
阅读前请先查看【免责声明】本文内容由互联网用户自发贡献,该文观点仅代表作者本人,本站仅供展示。如发现本站有涉嫌抄袭侵权/违法违规的内容,请发送邮件至 1217266901@qq.com 举报,一经查实,本站将立刻删除。 转载请注明出处:https://jingfakeji.com/tech/2245.html