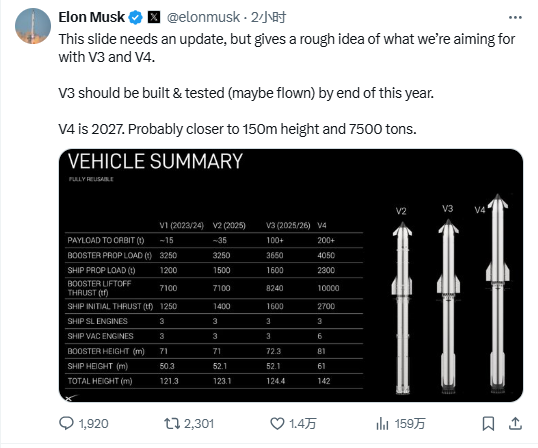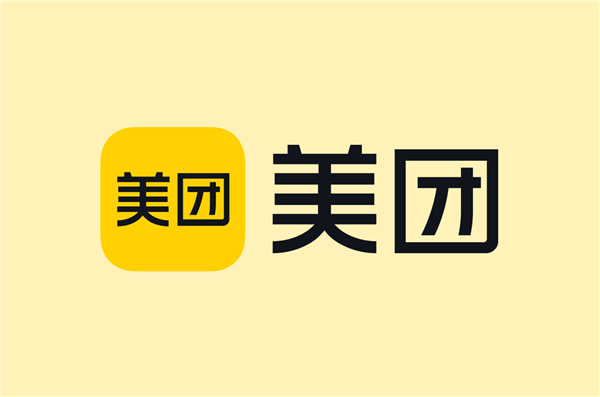[玫瑰]大家好,我是高阳,今天为大家分享一下,硬盘的合并。谢谢[玫瑰]
在使用电脑时,有的硬盘空间不够用,比如 C 盘快满了;或者在分区时,不小心把 C 盘分的太小了。这时需要用到合并分区。
(这里说的是总大小不变,把硬盘重新分区合并。如果总大小不够用,需要考虑在电脑内部加装硬盘,或者使用外接硬盘)
关于电脑分区,可以参考:https://www.toutiao.com/article/7215506521176801831/
下边我们正式介绍,硬盘分区合并。(Win7,Win8,Win10,Win11 通用)
准备工作,首先,打开 【磁盘管理】
在开始菜单上【右击(注意是用鼠标右键点击开始菜单)】,选择“磁盘管理”
打开【磁盘管理】后,会显示当前电脑磁盘的一些相关信息,比如 硬盘大小、当前使用量、分区情况。
如下图,可以看出,电脑一共有磁盘 0,磁盘 1,两块硬盘。而且有一定的分区。
下边就以扩展 E 盘,为例说明一下
第一步、关于扩展硬盘的一些说明
要扩展 E 盘,那么就右击 E 盘,选择 扩展券。但是这里显示右击 E 盘后,扩展券,是无法点击的。如图 2
这是因为要扩展硬盘,前提是必须在要扩展盘的后边有可供扩展的空间。
如上图 2,因为 E 盘后边,是 F 盘,没有多余空间,所以右击后,扩展券 无法点击。
另外,扩展分区,只能在同磁盘扩展,不同硬盘之间无法操作分区和扩展。比如图片中有 2 个磁盘,两个磁盘只能分开单独操作。
第二步,删除不用的分区
因为我们要扩展的是 E 盘,所以 E 盘后必须要有可供扩展的分区。这里我们要先删除 F 盘。(如果 F 盘中有重要资料,可以复制备份到其他地方)
第三步,开始扩展分区
刚才删除了 F 盘,现在有了未分配的区域。
右击 要扩展的盘(E 盘),选择 扩展券 。会出现 扩展券向导
—-
第四步,扩展向导
选择后,在弹出扩展向导,我们按提示一步一步扩展就行。
在操作扩展时,有一个选择扩展的大小,按需要填写所需的空间。【这里涉及到硬盘的数据换算。按 1GB=1024MB,比如要扩展 50G,那么就输入 50×1024=51200MB】
——
第五步,扩展完成
完成后,如下图,把之前的 F 盘合并到 E 盘中了。
以上就是对硬盘合并分区的介绍,希望可以帮助到读者朋友。
这里有几个注意事项,再重复一下。
1、如果要删除的分区中有文件,需要提前备份,删除后无法找回资料。
2、要扩展分区,只能扩展分区后边的,不能向前扩展。
如果对您有帮助,请点赞,收藏,谢谢
阅读前请先查看【免责声明】本文内容由互联网用户自发贡献,该文观点仅代表作者本人,本站仅供展示。如发现本站有涉嫌抄袭侵权/违法违规的内容,请发送邮件至 1217266901@qq.com 举报,一经查实,本站将立刻删除。 转载请注明出处:https://jingfakeji.com/tech/19793.html