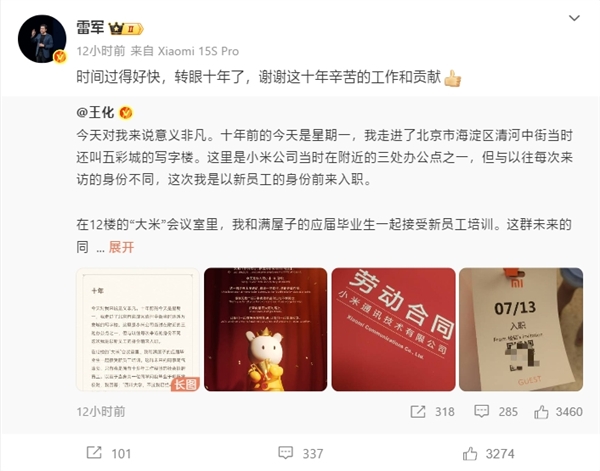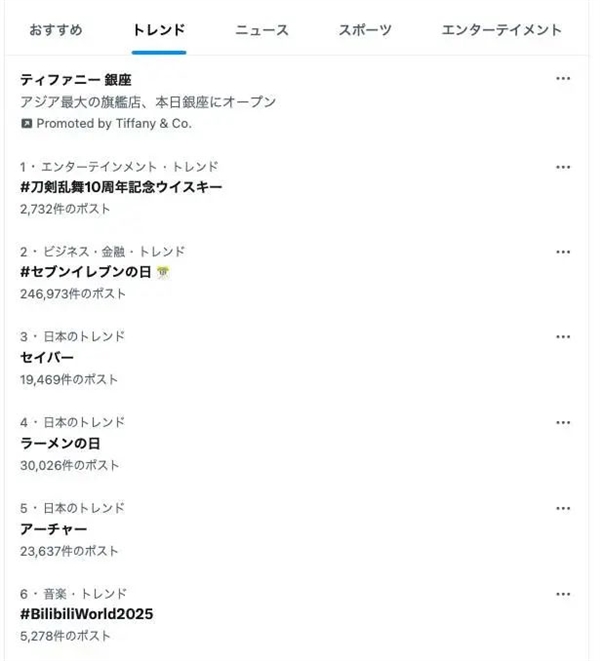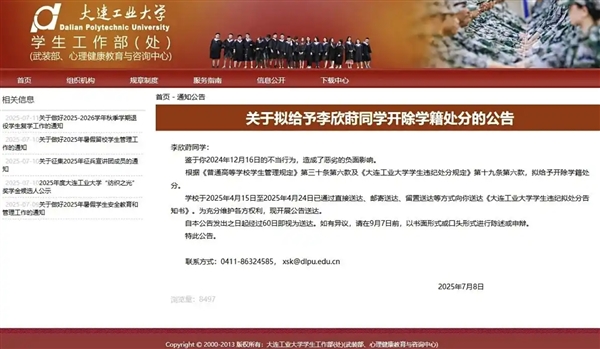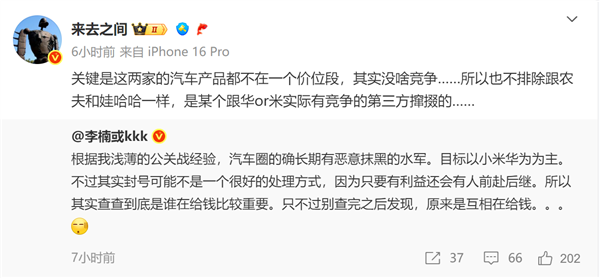老牛识途”喜爱摄影和录制视频,使用的是华为手机(荣耀20pro),尽管选择了大内存256G款,也经常会爆满,需要将视频、图片发到电脑中保存。
前不久,“老牛识途”发现,用“华为手机助手”来实现手机与电脑之间互传视频、照片,相比其他方法,不仅快捷,而且还不用数据线。
下面,“老牛识途”就来分享一下操作方法。
第一步:在电脑和手机上,分别安装“华为手机助手”,并确保手机和电脑连接同一WLA N网络。
下图红框内的图标,就是“老牛识途”安装在电脑桌面上的“华为手机助手”
下图红框内的图标,就是“老牛识途”安装在手机屏幕上的“华为手机助手”
第二步:点开电脑桌面上的“华为手机助手”图标,点击下图红框内的“WLA N无线连接”。
点击后,电脑屏幕上会出现下面这个红框内的对话框:“输入移动设备上的八位验证码”
第三步:点击手机屏幕上的“华为手机助手”,查看到验证码后,将该验证码输入上图电脑的红框内,然后点击确认。确认后手机的屏幕上会显示“已通过WLA N连接”。
这时,电脑屏幕上显示的“联系人、信息、图片、视频”就可以实现互传啦。
如果选择将手机里的图片传到电脑,点击“图片”后,就会显示出手机里的图片,再勾选一下。选择完毕后,点击图片右下方的“导出”,然后确定一下电脑存放的位置就可以了。
如果选择将电脑里的“图片、视频”传到手机,则点击“导入”。
阅读前请先查看【免责声明】本文内容由互联网用户自发贡献,该文观点仅代表作者本人,本站仅供展示。如发现本站有涉嫌抄袭侵权/违法违规的内容,请发送邮件至 1217266901@qq.com 举报,一经查实,本站将立刻删除。 转载请注明出处:https://jingfakeji.com/tech/16606.html