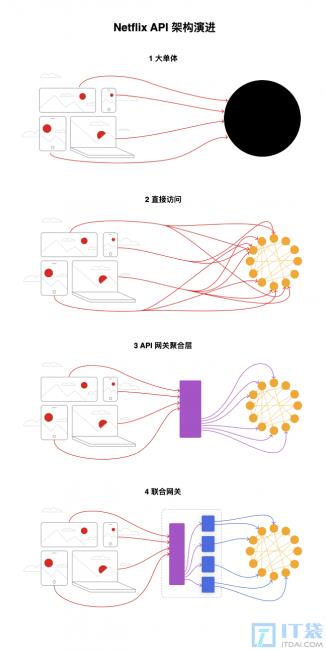组策略命令:轻松入门指南,组策略命令:深入浅出的使用教程。小编来告诉你更多相关信息。
组策略命令
今天为大家介绍组策略命令的IT知识,具体介绍如下:
组策略命令(Group Policy Command)是一种功能强大的工具,允许管理员在广泛的网络环境中控制用户和计算机的环境和行为。
它是Windows操作系统中的核心组件,允许IT管理员对系统和用户行为进行微观管理。
一、为何要使用组策略命令
组策略命令提供了大量的控制选项,包括但不限于用户界面设置、安全策略、软件部署等。
这些选项使管理员能够在网络中的每个端点实施一致的配置和策略,从而确保网络的安全性和稳定性。
二、如何使用组策略命令
在Windows环境中,我们可以通过以下步骤使用组策略命令:
- 打开”运行”对话框,输入”gpedit.msc”并按回车。
- 在打开的窗口中,可以看到计算机配置和用户配置两个部分,每个部分下又分为多个子项,如“Windows设置”、“软件设置”等。
- 选择你需要修改的配置项,双击打开,修改相关设置并应用。
请注意,部分组策略命令可能需要管理员权限才能运行。
三、常见的组策略命令实例
以下是一些常见的组策略命令实例:
- 禁止用户访问任务管理器:在用户配置 > 管理模板 > 系统 > Ctrl+Alt+Del 选项下,将 “删除任务管理器” 设置为 “已启用”。
- 限制软件的运行:在用户配置 > 管理模板 > 系统 > 运行只指定的Windows应用,将设置为”已启用”,然后在”允许运行的应用程序”列表中输入允许运行的应用程序名称。
四、总结
组策略命令是一种非常强大的工具,能够帮助管理员在大规模网络环境中实施统一的策略和配置。
掌握如何使用组策略命令,可以极大提高网络管理的效率和效果。
希望这篇文章能帮助你对组策略命令有更深入的理解和应用。
本文分享的组策略命令 跟 深入浅出的使用教程的具体内容,未经网允许禁止转载!
阅读前请先查看【免责声明】本文内容由互联网用户自发贡献,该文观点仅代表作者本人,本站仅供展示。如发现本站有涉嫌抄袭侵权/违法违规的内容,请发送邮件至 1217266901@qq.com 举报,一经查实,本站将立刻删除。 转载请注明出处:https://jingfakeji.com/tech/15747.html