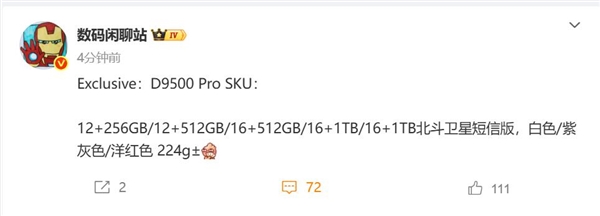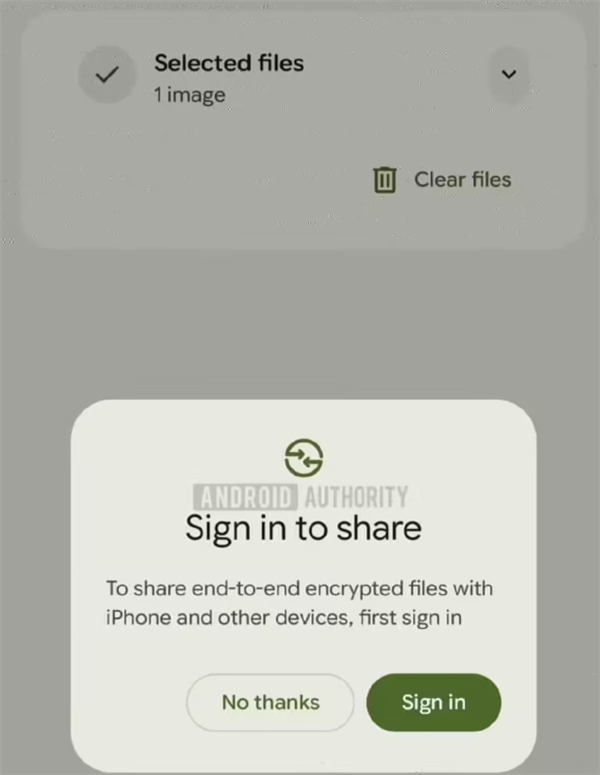在excel表格中如何实现换行,excel表格如何换行。小编来告诉你更多相关信息。
excel表格如何换行
全面的为大家介绍在excel表格中如何实现换行和excel表格如何换行的话题,下面来一起了解一下吧。
Excel表格如何换行(在Excel表格中如何实现换行)
在编辑Excel表格时,有时需要在单元格中输入较多的文字,如果不进行换行,会显得非常拥挤,不易于阅读。那么怎样实现在单元格中进行换行呢?本文将为大家详细介绍Excel表格如何换行的方法。
方法一:使用Alt+Enter
在单元格中输入一行文字后,如果需要换行,只需要按下键盘上的Alt+Enter键即可。这样就可以在同一个单元格中进行多行文字的输入和编辑。
具体步骤如下:
1. 在单元格中输入一行文字。
2. 需要进行换行的位置按下Alt+Enter键。
3. 输入下一行文字。
4. 如果这一单元格中需要添加更多的文字,按照以上步骤进行即可。
方法二:使用自动换行功能
除了使用Alt+Enter进行手动换行外,Excel还提供了自动换行功能,这个功能可以根据单元格的宽度自动进行换行,并将文字展示在单元格的多行里面。
具体步骤如下:
1. 在单元格中输入一行文字。
2. 点击单元格左上角的“文本换行”图标(也可以使用快捷键Ctrl+1)。
3. 在弹出的“格式单元格”对话框中,选择“对齐”选项卡。
4. 在“文本控制”区域的“自动换行”选项,勾选“自动换行文本”。
5. 点击“确定”按钮,完成设置。
此时,当单元格中的文字长度超过单元格边界时,Excel会自动进行换行,将文字显示在单元格的多行里面,实现更好的可视化效果。
方法三:调整单元格大小
在单元格中输入大量文字时,如果经过Alt+Enter换行或使用自动换行功能后,仍然展示不全,可以尝试调整单元格的大小,来尽可能多的展示文字内容。
具体步骤如下:
1. 光标悬停在单元格列分界线上,鼠标变为双向箭头,点击并拖动边框,调整单元格大小。
2. 通过鼠标中键进行缩放,调整Excel表格的整体大小。
以上是三种常用的Excel表格中换行的方法,根据实际需求选择不同的方式。
注意事项
1. 在单元格中使用Alt+Enter进行手动换行时,要保持换行的位置尽可能统一,避免影响整体美观度。
2. 自动换行功能可以自动将文字分为多行,但是在某些情况下,自动分行会影响到文字的阅读效果,需要根据实际情况进行操作。
3. 如果使用调整单元格大小的方式来解决展示不全的问题,需要在调整时做好缩放比例的控制,避免出现文字过小或过大的情况。
总结
Excel表格中的换行功能可以让我们在一个单元格中输入和展示多行文字,提高了表格的可读性和美观度。通过以上三种方法的介绍,相信大家已经掌握了Excel表格如何换行的技巧。
在日常使用中,应该灵活掌握,根据实际情况选择不同的方法,让Excel表格更加高效和美观。
以上介绍的在excel表格中如何实现换行以及excel表格如何换行的详细讲解,仅供大家参考建议!
阅读前请先查看【免责声明】本文内容由互联网用户自发贡献,该文观点仅代表作者本人,本站仅供展示。如发现本站有涉嫌抄袭侵权/违法违规的内容,请发送邮件至 1217266901@qq.com 举报,一经查实,本站将立刻删除。 转载请注明出处:https://jingfakeji.com/tech/13537.html