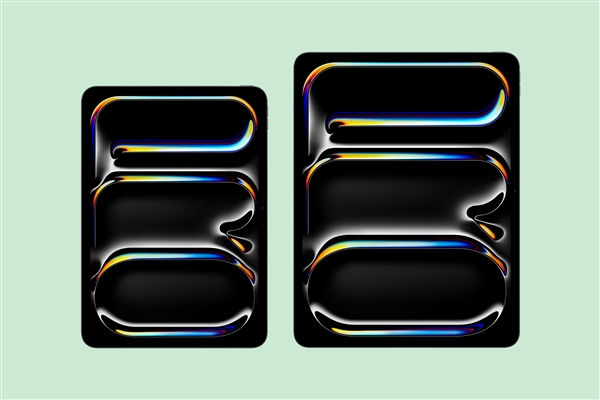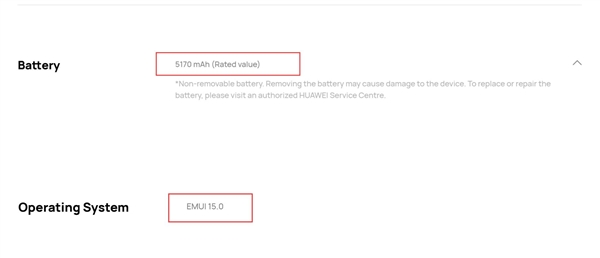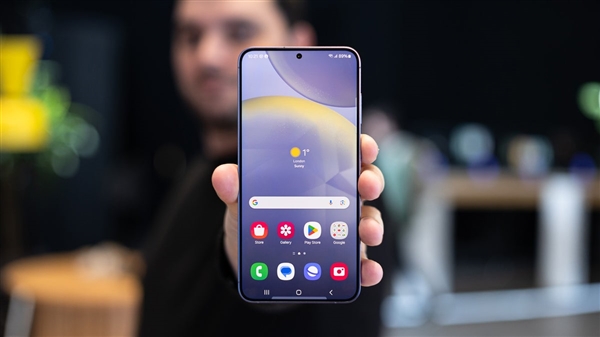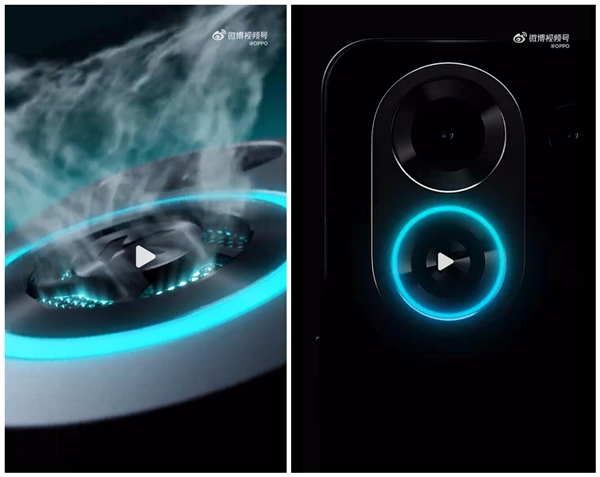ASD文件恢复成WordASD文件怎么恢复成Word。小编来告诉你更多相关信息。
ASD文件恢复成Word
小编为你介绍ASD文件怎么恢复成Word和ASD文件恢复成Word方面的介绍,接下来分享详细内容。
概述
在使用Word进行文档编辑过程中,由于意外情况(如计算机崩溃或未保存文档)可能导致Word文件丢失。
Word软件为避免文件丢失,提供了自动备份功能,会自动保存以“.asd”为后缀的文件。但是,这些ASD文件不能直接打开,需要一定的操作才能将其恢复成Word格式。
本文将详细介绍ASD文件的特点,以及ASD文件怎么恢复成Word。
ASD文件的特点
ASD文件是Word软件的一种自动备份文件。在Word软件中,开启自动备份的情况下,每隔指定的时间段,就会自动保存一个以“.asd”为后缀的文件。
但是,ASD文件与普通的Word文件存在一定的差异。ASD文件以无后缀的文件名格式保存在电脑的默认文件夹中。
比如C:\\Users\\Administrator\\AppData\\Roaming\\Microsoft\\Word。“Administrator”是默认路径下用户的名称,而实际的路径会因用户不同而略有不同。
ASD文件命名格式类似于“~WRL3770.tmp.asd”,其中“3770”是一个数字和字母的随机组合,且每次自动保存时都会改变。
由于ASD文件是Word的备份文件,所以它们的文件名与其所代表的原始文件名不同。另外,ASD文件不能通过双击直接打开,需要一定的操作方可查看其中的内容。
ASD文件怎么恢复成Word
ASD文件是Word软件的保存备份,如果我们在编辑Word文件时发生突然情况,可能会打开其中的ASD文件来恢复 Word 文件内容。
步骤1:定位ASD文件
首先需要确定丢失的Word文件的名称以及保存时的路径。ASD文件通常会保存在默认的文件夹路径下(如C:\\Users\\Administrator\\AppData\\Roaming\\Microsoft\\Word),并且文件名以“~WRL”开头,以“.tmp.asd”结尾。
因此,可以通过Windows系统的搜索功能来定位ASD文件。在搜索栏中,输入“~WRL”或者以“.tmp.asd”结尾的关键词,会列出所有匹配的ASD文件。
根据文件名的时间、大小、内容等特征,可以确定需要恢复的ASD文件。
步骤2:恢复ASD文件
要恢复ASD文件,需要先将其重命名。将ASD文件的后缀名改为“.docx”,即可将ASD文件转化为Word文件。修改文件名可以在Windows资源管理器中执行。
可以右击ASD文件,选择“重命名”,并在文件名的末尾删除“.tmp.asd”后,添加“.docx”即可。例如,文件名称为“~WRL1234.tmp.asd”,修改后的文件名称为“~WRL1234.docx”。
步骤3:查看恢复的Word文件
更改了文件名后,在Windows资源管理器中双击恢复后的Word文件,会打开已恢复的文件。如果文件内容与我们期望的不同,可以尝试查看已恢复文件的属性中的上一个版本。
在Windows资源管理器中,右键单击恢复后的文件,选择“属性”,切换到“上一个版本”选项卡,查看可用的版本,以查看最新内容。
总结
保存ASD文件是Word软件的一种重要的备份功能,它可以帮助我们在编辑Word文档时无意中遗失文件或计算机崩溃时,保留下已完成的部分文档。
对于经常使用Word文档的用户来说,学习如何查找、恢复ASD文件,可以让我们在不确定Word文件是否保存时,保障已完成的文档零散地不会因为某种原因丢失,同时也可以避免文档与修改内容之间发生重大差异的情况。
以上分享的ASD文件怎么恢复成Word、ASD文件恢复成Word的经验小知识,希望看完本文能给您带来一点帮助!
阅读前请先查看【免责声明】本文内容由互联网用户自发贡献,该文观点仅代表作者本人,本站仅供展示。如发现本站有涉嫌抄袭侵权/违法违规的内容,请发送邮件至 1217266901@qq.com 举报,一经查实,本站将立刻删除。 转载请注明出处:https://jingfakeji.com/tech/13274.html