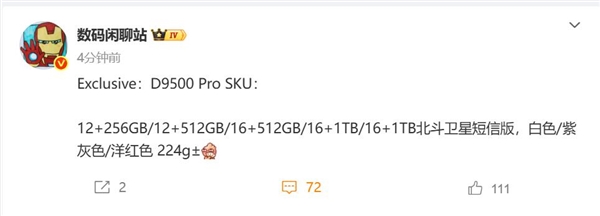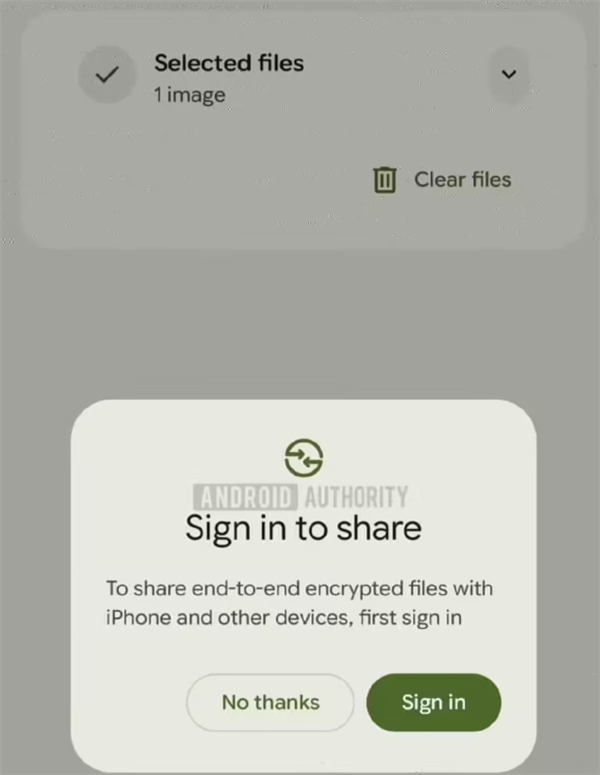如何固定Excel中的第一行,excel如何锁定第一行。小编来告诉你更多相关信息。
excel如何锁定第一行
你是不是想知道如何固定Excel中的第一行和excel如何锁定第一行的内容,下面小编为您详细解答
如何固定Excel中的第一行
在Excel表格中,经常会需要固定住第一行,以便于在向下滚动Excel表格时,第一行始终保持在视图中。这样做有利于数据的查看、处理以及编辑。接下来,我们将详细介绍如何在Excel中锁定第一行。
步骤一:选中第一行
首先,我们需要选中Excel表格中想要锁定的第一行。
步骤二:固定第一行
1. 在Excel中,我们需要点击“视图”标签中的“冻结窗格”按钮。
2. Excel会自动将选中的行固定在最上方,固定的方式是双线框出选中的行和列。
3. 如果要解除对第一行的固定,我们也可以单击“视图”选项卡中的“取消冻结窗格”按钮。
步骤三:设置冻结窗格的选项
除了直接点击“冻结窗格”按钮之外,我们还可以通过“视图”选项卡中的“冻结窗格”下拉菜单来进行更加详细的设置。
1. 通过“冻结首行”按钮可以仅仅固定第一行。
2. 通过“冻结首列”按钮可以仅仅固定第一列。
3. 通过“取消冻结”按钮可以解除所有的固定。
4. 如果需要同时固定第一行和第一列,则需要在菜单中选择“窗口”选项卡下的“冻结窗口”选项。
注意事项
1. 如果固定了第一行,则第一行上面的所有行都会被滑动,而第一行会一直保持在最上面。
2. 如果在固定第一行后又添加了内容,Excel会自动增加一行,但第一行仍然会被固定。
3. 如果需要同时固定多行或多列,则需要在菜单中选择“窗口”选项卡下的“冻结窗口”选项。
冻结方法功能技巧小扩展
冻结的方法将首行或顶部几行固定是非常容易实现的,其实利用冻结的这一特性,我们还可以变相实现将首行或顶部几行隐藏。
先拖动右侧的滚动条将首行或顶部需要隐藏的几行处于不可见状态,选中需要固定行的下一行的第一列单元格;
单击“视图”-“冻结窗格”-“冻结拆分窗格”,看看效果,是不是已经将不可见的首行或顶部几行变相隐藏了?
总结
通过以上介绍,我们可以学会如何在Excel表格中固定第一行。这样的操作可以加速数据的查看和编辑,对于需要处理大量数据的用户来说非常方便。在使用过程中,需要注意以上的注意事项,避免出现问题。
以上分享的如何固定Excel中的第一行、excel如何锁定第一行的全部内容,网友们不妨在这方面予以借鉴
阅读前请先查看【免责声明】本文内容由互联网用户自发贡献,该文观点仅代表作者本人,本站仅供展示。如发现本站有涉嫌抄袭侵权/违法违规的内容,请发送邮件至 1217266901@qq.com 举报,一经查实,本站将立刻删除。 转载请注明出处:https://jingfakeji.com/tech/13123.html