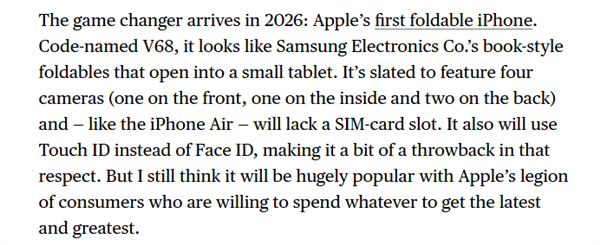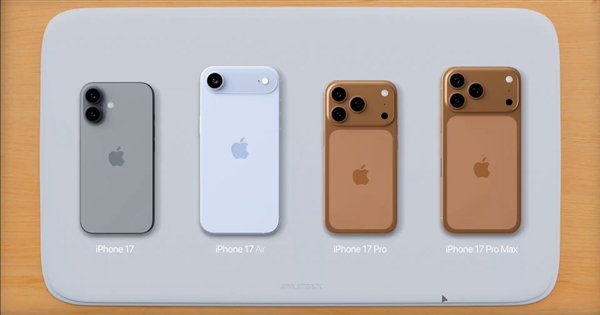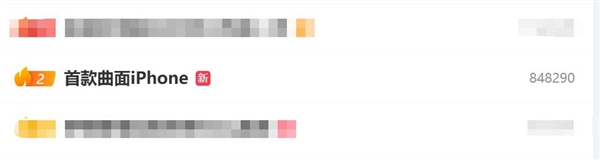华为电脑连蓝牙耳机教程,freebuds3连不上电脑。小编来告诉你更多相关信息。
freebuds3连不上电脑
本文核心导读:freebuds3连不上电脑和华为电脑连蓝牙耳机教程的介绍,具体内容如下:
无线蓝牙耳机在目前人们的生活中,可以说是占据了非常重要的位置。因为相比于传统的有线耳机,无线蓝牙耳机不仅佩戴起来更加没有束缚感,而且佩戴起来还更加的轻松、便捷。即便是在边运动边听歌的状态下,我们也无需去考虑因为耳机线的束缚,从而影响我们的运动幅度。
而在日常上下班通勤的地铁或公交上,你也可以看到更多的佩戴蓝牙耳机的人们,因为这样的使用方式更加的便利。而蓝牙耳机可以连接智能手机,那么蓝牙耳机能不能连接电脑呢?答案当然是可以的了,今天小编就来为大家介绍一下蓝牙耳机连接电脑的方法,希望能够对大家有所帮助。
第一步,首先将自己的无线蓝牙耳机进行打开,使耳机处于可以被搜索到的状态。
第二步,然后在电脑屏幕的左下角,找到【开始菜单】按钮,并点击打开,然后在弹出的选项中,选择【设置】功能,并点击进入。
第三步,此时系统会弹出【Windows设置】窗口,在此界面中,我们找到【设备】选项,并点击打开。
华为电脑连蓝牙耳机教程,freebuds3连不上电脑。小编来告诉你更多相关信息。
freebuds3连不上电脑
第四步,进入到电脑的设备界面后,我们在左侧的选项中,找到【蓝牙和其他设备】选项,并点击进入。
第五步,接着我们在右侧的界面中,找到【添加蓝牙或其他设备】选项,并点击打开。
第六步,然后系统会弹出【添加设备】的窗口,在此界面中,我们找到【蓝牙】选项,并点击打开。最后我们找到需要进行连接的蓝牙耳机的名称,点击进行连接即可。
好了,这就是为大家总结的关于蓝牙耳机连接Win10系统电脑的方法了,如果你平时也有这样的使用需求的话,那么不妨赶快跟着本文将此方法学到手吧,这样一来,日后如果自己在使用电脑时,身边没有有线耳机的话,我们就可以连接平时所使用的蓝牙耳机在进行耳机的正常使用了,让电脑的使用过程变得更加的轻松方便。
上述的关于freebuds3连不上电脑 以及 华为电脑连蓝牙耳机教程的详细讲解,仅供大家参考建议!
阅读前请先查看【免责声明】本文内容由互联网用户自发贡献,该文观点仅代表作者本人,本站仅供展示。如发现本站有涉嫌抄袭侵权/违法违规的内容,请发送邮件至 1217266901@qq.com 举报,一经查实,本站将立刻删除。 转载请注明出处:https://jingfakeji.com/tech/12864.html