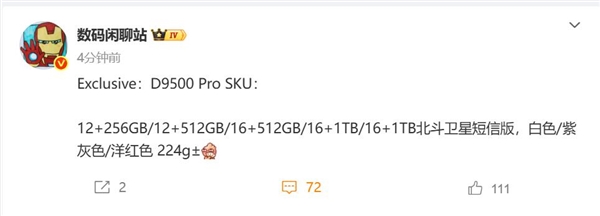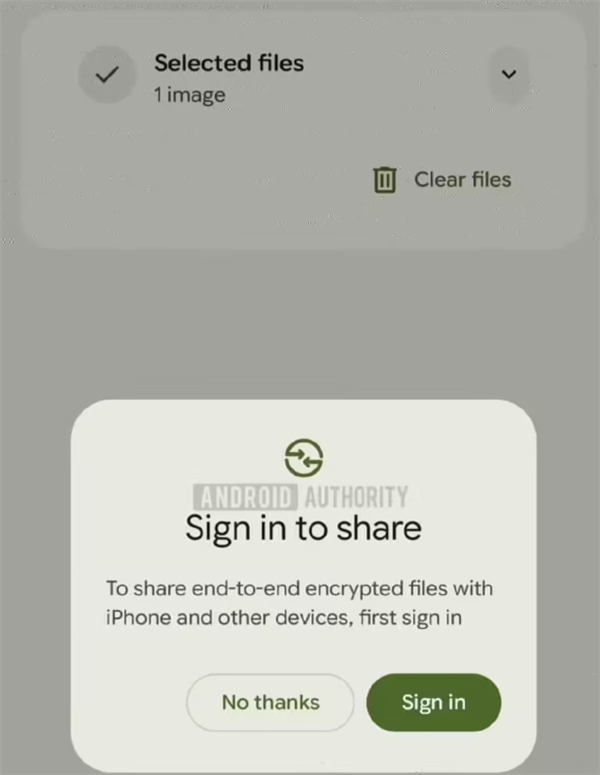itunes连接苹果平板教程,苹果手机怎么连接到电脑上去。小编来告诉你更多相关信息。
苹果手机怎么连接到电脑上去
全面为您解析苹果手机怎么连接到电脑上去和itunes连接苹果平板教程的相关知识,下面为详细的介绍。
苹果手机怎样跟电脑互传文件?可能很多人首先想到的是通过itunes来实现,或者通过QQ、微信来进行传输文件。其实,还有一个更加简单好用的方法,不仅可以传输几M几十M的小文件,而且还能传输几G几十G的大文件。第一次使用这个方法时需要设置一下,以后就不需要设置了。赶紧随我一起来看看吧,大家记得点赞、评论、收藏+关注哦,方便以后随时查看。
第一步:电脑上创建一个共享文件夹。
电脑上用鼠标点击打开“此电脑”(或“我的电脑”),打开F盘(你也可以打开D盘等其它盘符),在打开的窗口中单击鼠标右键。
在弹出的右键菜单中,把鼠标光标移到“新建”选项,然后再在弹出的菜单中,点击“文件夹”选项(如上图),这样,就会新建一个文件夹,把这个新建的文件夹取名为“苹果手机”(名字你可以随意取)。
为了演示,我们可以复制几个图片到这个“苹果手机”文件夹里。
itunes连接苹果平板教程,苹果手机怎么连接到电脑上去。小编来告诉你更多相关信息。
苹果手机怎么连接到电脑上去
第二步:获取电脑的IP地址。
在电脑的任务栏里找到网络连接标记(如下图的WIFI信号)。
用鼠标点击一下这个网络连接标记,就会显示所有能连接的WIFI列表(如下图)。
然后在自己正在连接的WIFI名上,用鼠标右键点击一下,就会显示一个下拉菜单。
itunes连接苹果平板教程,苹果手机怎么连接到电脑上去。小编来告诉你更多相关信息。
苹果手机怎么连接到电脑上去
在下拉菜单中,点击“属性”,就会显示网络连接窗口(如下图)。
滚动鼠标的滚轮向下拉动,这时,就会显示网络“属性”,这里有一个IPv4,它后面的数字就是这个电脑的IP地址(如下图标红处),这个IP地址,在第三步中会用到。
第三步:手机连接电脑。
在苹果手机上打开“文件”app。
itunes连接苹果平板教程,苹果手机怎么连接到电脑上去。小编来告诉你更多相关信息。
苹果手机怎么连接到电脑上去
然后点击右上角的三个点(如上图),这时会弹出一个下拉菜单(如下图)。
点击下拉菜单中的“连接服务器”选项,就会进入“连接服务器”界面。
itunes连接苹果平板教程,苹果手机怎么连接到电脑上去。小编来告诉你更多相关信息。
苹果手机怎么连接到电脑上去
在上图的服务器输入框中输入电脑的IP地址,然后点击右上角的“连接”按钮。
这时,会需要我们填写电脑的登录名和密码(如上图),就是我们登录windows系统的用户名和密码,然后点击“下一步”,就会进入到电脑的共享服务器界面(如下图)。
第四步:传输文件。
在这个共享服务器里,我们就可以看到我们第一步创建的共享文件夹“苹果手机”。我们打开这个“苹果手机”文件夹,就可以看到这3张图片。
itunes连接苹果平板教程,苹果手机怎么连接到电脑上去。小编来告诉你更多相关信息。
苹果手机怎么连接到电脑上去
我们点击右上角的3个点,会弹出下拉菜单。
在下拉菜单中,点击“选择”,就会选择“苹果手机”文件夹里的所有图片。
itunes连接苹果平板教程,苹果手机怎么连接到电脑上去。小编来告诉你更多相关信息。
苹果手机怎么连接到电脑上去
然后点击底部导航中的“文件夹”按钮(如上图),会返回到“文件”app的首页。
然后点击“我的iPhone”下面的某一个文件夹(可以自己创建一个),如:点击上图的“图片”文件夹,然后点击右上角的“拷贝”,就把电脑共享文件夹——“苹果手机”文件夹里的图片,拷贝到了iPhone手机的“图片”文件夹里了。反过来,也可以把手机文件夹里的文件拷贝到电脑的共享文件夹里。
今天就分享到这里,如果觉得好,那就长按下面的“点赞”按钮,给我来个【超级赞】吧。也欢迎在下方评论区进行讨论。你还可以点击我的头像,进入我的主页,观看更多的文章和视频。
以上就是带来的苹果手机怎么连接到电脑上去 跟 itunes连接苹果平板教程的经验小知识,希望看完本文能给您带来一点帮助!
阅读前请先查看【免责声明】本文内容由互联网用户自发贡献,该文观点仅代表作者本人,本站仅供展示。如发现本站有涉嫌抄袭侵权/违法违规的内容,请发送邮件至 1217266901@qq.com 举报,一经查实,本站将立刻删除。 转载请注明出处:https://jingfakeji.com/tech/12320.html