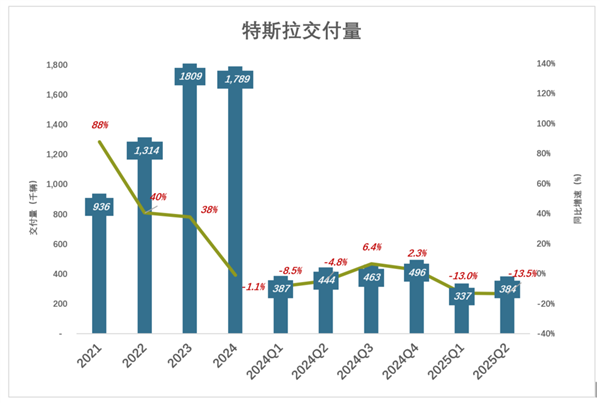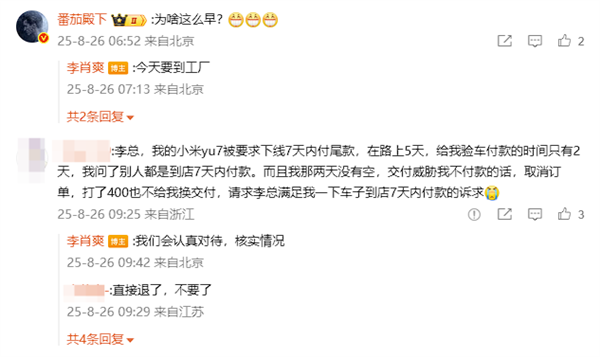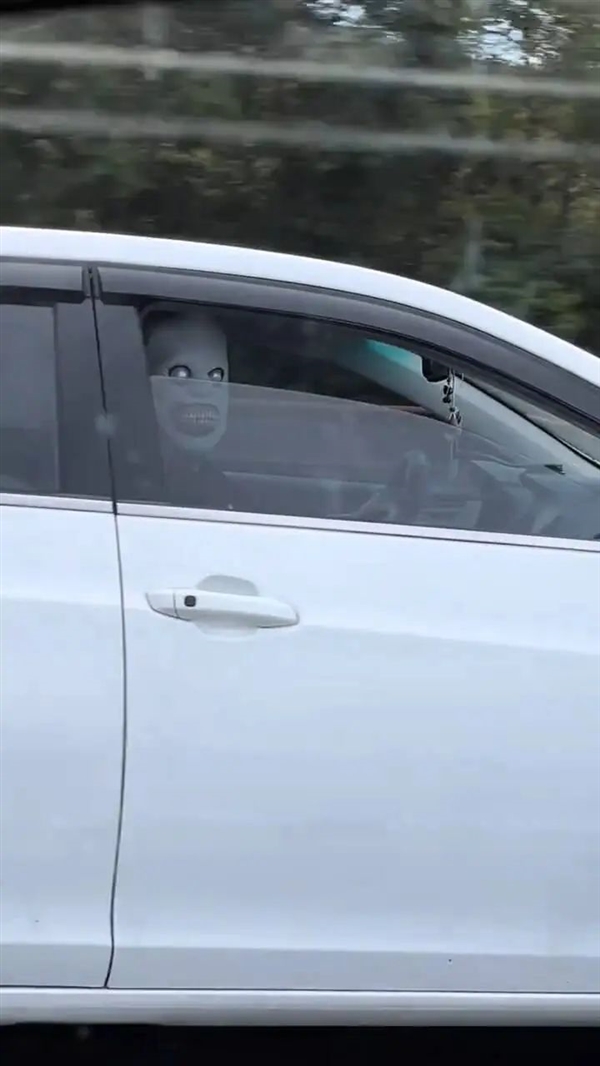家用打印机当然不是必选项。但是个人拥有的代表的是打印自由啊。我个人在年轻的时候也有过一台个人用的打印机,在更换了两次墨盒后,就逐渐弃用进而不知去向了。这次这台打印机的寿命估计也就是大概两年,更换墨盒估计也是2-3次。
这个米家喷墨打印机价值在499,低于等于这个价格可以出手。耗材方面,黑色墨盒和彩色墨盒官方价位都在69,主流电商网站活动价格在50-60之间,主要使用黑色墨盒,综合成本单张不到1元,考虑到方便性和随意性,选择这个品牌。白色外观也是选择的决定因素,如果有更高的需求,就会选择兄弟的725那款了。
货到后拆箱检查,按照说明书通电安装墨盒、手机下载App、连接到WIFI后手机会显示连接成功。按照说明书和App的提示,按照步骤没什么可说的。
同一WIFI下,Win10和Win11电脑,直接搜索打印机,可以搜索到,驱动也不需要安装。在同一WIFI下打印机连接手机连接电脑打印工作可以正常开展。
但是问题来了,我个人的工作区域是使用另一台路由无线桥接主路由,因此个人电脑与打印机就不在同一WIFI下。现在的情况是扩展路由是小品牌,原品牌方已经倒闭,官方网站不能访问,路由器不能设置IP绑定,不能跟主路由组MESH。
说明书上有写,更多连接方式请访问
https://www.mi.com/service/smart/aioinkjet 。
于是我下载安装。要吐槽的就是,官网介绍页面的网址也是图片上的字,没有链接,我一个字一个字敲上去的!
安装后,会自动进入设置页面。
上图一般是手动运行安装程序才会出现的。第一次界面是下图。
选择手动设置,点击“下一步”。
肯定选无线了。稍后链接就是关闭程序了。
这一步很奇葩,先usb连接电脑,然后再无线???真有才。
勾选下方的“设备已经连接到我的无线网络”选项,点击“下一步”。
可以通过打开路由器的设置页面得到打印机的IP地址。也可以按照提示让打印机打印出来。
输入得到的IP地址,点击“下一步”。
“下一步”。
然后。。。。
然后。。。
然后。。。。
这个软件附带一个扫描软件,使用起来还可以。名字叫做“MI scan”。算是有点价值吧。Microsoft store里的扫描程序更简单简洁。
如果有新电脑需要连接,可以尝试这个方法。如上图,手动添加打印机。选择使用IP地址,点击“下一页”。
如图设置,输入IP地址,点击“下一页”。选择驱动程序。按提示操作,完成。
路由器打印机电脑手机都会存在重启或者断电的情况。所以这里才会出现两种添加打印机的方法。。。。。。在同一WIFI下,手机连接会自动更新打印机IP地址,而根据IP地址设置的电脑端很有可能不能自动更新。所以,需要在路由器的设置页面,绑定打印机IP地址。静态指定路由或者MAC绑定IP都可以完成。
阅读前请先查看【免责声明】本文内容由互联网用户自发贡献,该文观点仅代表作者本人,本站仅供展示。如发现本站有涉嫌抄袭侵权/违法违规的内容,请发送邮件至 1217266901@qq.com 举报,一经查实,本站将立刻删除。 转载请注明出处:https://jingfakeji.com/tech/10992.html