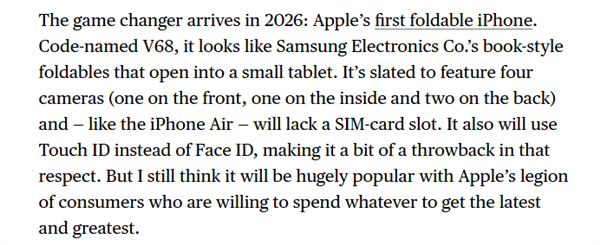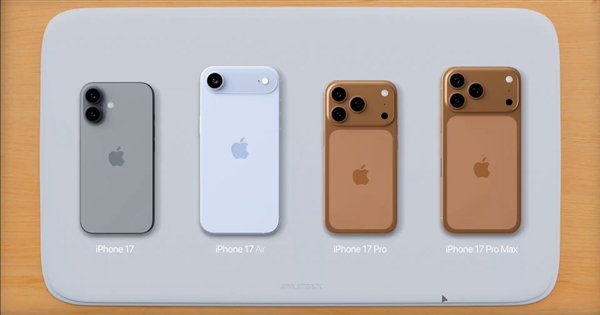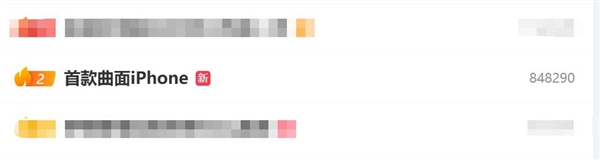详解联想电脑截屏的方法,联想手机怎么样截图保存。小编来告诉你更多相关信息。
联想手机怎么样截图保存
对于许多网友来说联想手机怎么样截图保存和详解联想电脑截屏的方法的IT知识,一起来看看吧!
手机截屏的正确方式,原来这么简单,好多种方式任你选择
随着智能手机的普及,截屏已经成为我们日常生活中经常需要使用的功能之一。不论是捕捉精彩瞬间、保存有趣对话、或者是记录重要信息,截屏都是一个非常方便的工具。然而,许多人可能并不知道,手机截屏有多种方式可以选择,每种方式都有其特点和适用场合。本文将为您介绍手机截屏的正确方式,让您了解到这一简单而强大的功能的更多可能性。
## 第一部分:常规截屏方式
### 1. 按键组合截屏
这是最常见的截屏方式之一,适用于绝大多数智能手机。通常,您可以按下音量减小键和电源键(或者Home键,取决于您的手机型号)同时按下几秒钟,然后松开,即可完成截屏。截屏后,您将在手机相册中找到截图图片。
这种方式的好处在于简单易记,无需特殊设置,适用于几乎所有手机品牌。
### 2. 手势截屏
一些手机厂商为了增加用户体验,提供了手势截屏功能。您可以在手机设置中启用此功能,并通过在屏幕上滑动手指或画一个指定的手势来完成截屏操作。这种方式更加直观,适用于那些不喜欢按键组合的人。
### 3. 通知栏截屏
另一种简单的方式是通过通知栏完成截屏。当您拉下通知栏时,有些手机会显示一个截屏按钮。点击它即可快速完成截屏。这种方式对于那些不太喜欢同时按键的人来说非常方便。
## 第二部分:高级截屏技巧
### 4. 滚动截屏
有时,您可能需要截取整个长网页或文档,这时候滚动截屏就派上用场了。一些手机品牌提供了这个功能,您可以在截屏后选择“滚动截屏”选项,然后手机会自动滚动并捕捉整个页面的内容,生成一张长图。
### 5. 截屏录制
一些高端手机还支持截屏录制功能,可以捕捉屏幕上的动画或视频。这对于记录游戏过程或应用操作非常有用。您可以在截屏设置中查找这个选项,并根据需要进行配置。
### 6. 视频截屏
如果您需要捕捉视频内容中的某一帧,可以使用视频截屏功能。这允许您从正在播放的视频中截取静态图像。通常,您可以在视频播放界面中找到这个选项。
## 第三部分:高级截屏技巧
### 7. 使用第三方应用
除了手机自带的截屏功能,您还可以考虑使用第三方应用,这些应用通常提供更多高级功能,如标注、编辑、分享等。一些受欢迎的截屏应用包括Snagit、Screenshot Touch、和AZ Screen Recorder等。
详解联想电脑截屏的方法,联想手机怎么样截图保存。小编来告诉你更多相关信息。
联想手机怎么样截图保存
### 8. 截屏设置定制化
在手机设置中,您可以进一步定制截屏的行为。例如,您可以选择截屏后自动保存到特定文件夹,或者设置截屏声音的开关。这些设置可以根据您的需求进行个性化配置。
### 9. 快捷截屏快捷键
有些手机允许您设置快捷截屏快捷键。这意味着您可以在任何界面上使用自定义快捷键迅速完成截屏操作,无需返回主屏幕或通知栏。
## 结语
手机截屏是一个非常实用的功能,但是很多人可能只是使用了最基本的按键组合方式。通过了解不同的截屏方式和技巧,您可以更好地应对各种截屏需求,提高工作效率和生活便捷性。不同的手机型号和品牌可能提供不同的截屏选项,因此建议您查阅手机说明书或在线搜索了解您手机的具体截屏方式和功能。无论如何,掌握这些技巧将使您在日常使用中更加得心应手,让截屏变得更加简单和有趣。
以上是关于联想手机怎么样截图保存 跟 详解联想电脑截屏的方法的具体介绍,希望大家能喜欢!
阅读前请先查看【免责声明】本文内容由互联网用户自发贡献,该文观点仅代表作者本人,本站仅供展示。如发现本站有涉嫌抄袭侵权/违法违规的内容,请发送邮件至 1217266901@qq.com 举报,一经查实,本站将立刻删除。 转载请注明出处:https://jingfakeji.com/tech/10660.html