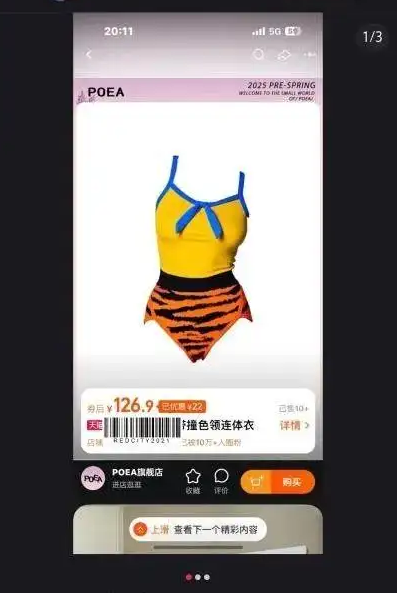Windows系统下有很多实用的命令,但其中最容易被忽视的一个命令就是md。md命令在日常操作中可能不太常见,但它却有着非常实用的功能。
它不仅可以帮你快速创建新的文件夹,还可以让你的文件管理更加高效。你可以使用md命令创建单级或多级文件夹,甚至可以创建系统级文件夹。那么,本文将详细介绍md命令的含义、用法和实例,让小白也能轻松掌握这个命令。
一、md命令的含义
md命令是Windows系统下的一个命令行工具,它的全称是mkdir(make directory),用于创建一个新的目录(文件夹)。我们通常使用md命令来创建一个新的文件夹,而在DOS系统中,创建文件夹的命令则是mkdir。
二、md命令的用法
md命令的语法非常简单,只需要一个参数,即要创建的文件夹的名称。例如,要在当前目录下创建一个名为“new”的文件夹,可以使用以下命令:md new
如果要在当前new目录下创建一个名为“new1”的子文件夹,则可以使用以下命令:
md new\\new1
如果要在不同的路径下创建文件夹,只需要在命令中加入文件夹的路径即可。例如,要在C盘的“users”文件夹下创建一个名为“just_new”的文件夹,可以使用以下命令:
md %systemdrive%\\users\\just_new
三、md命令的实例
1. 创建单级文件夹
我们通常会在桌面上创建一些文件夹来存放文件和文件夹。例如,要在桌面上创建一个名为“lookie”的文件夹,可以使用以下命令:
md D:\\Users\\Administrator\\Desktop\\lookie
这样就会在桌面上创建一个名为“lookie”的文件夹了。
2.创建多级文件夹
我们也可以使用md命令来创建多级文件夹。例如,要在桌面上创建一个名为“a”的子文件夹,再在其中创建一个名为“b”的子文件夹,以此类推,总共创建四级文件夹,可以使用以下命令:
md D:\\Users\\Administrator\\Desktop\\a\\b\\c\\d
这样就会在桌面上创建一个含有四个文件夹目录结构的文件夹。
3. 批量创建文件夹
如果只是一个一个创建文件夹,那还不如手动创建呢,对吧。如果是要批量创建有规律的文件夹,我们可以借助for命令来实现批量操作,可以使用以下批处理命令:
这样就会在指定位置上批量创建以26个大写字母的文件夹了。
4.删除文件夹
我们可以使用rd命令来删除一个文件夹。例如,要删除上述创建的26,可以使用以下命令:
这样就会删除D盘下的名为“test”下的26个大写字母开头文件夹和test文件夹了。
5. 注意事项
如果要创建的文件夹已经存在,则会提示错误。因此,在创建文件夹时,需要确保文件夹的名称未被占用。当然,我们也可以用这条命令,来避免这种和已存在文件夹冲突的情况,命令如下:
if not exist d:\\jpg md d:\\jpg
这样,如果D盘不存在jpg文件夹的话,就会自动创建jpg文件夹,反之,则不创建。
四、总结
使用md命令可以让你的文件管理更加高效,让你的电脑更加简洁有序。如果你还没有尝试过使用md命令,那么现在就试一试吧!如果你在使用md命令的过程中遇到了问题,或者有更高效的命令,都欢迎在评论区留言,让我们一起探索md命令之旅吧!
阅读前请先查看【免责声明】本文内容由互联网用户自发贡献,该文观点仅代表作者本人,本站仅供展示。如发现本站有涉嫌抄袭侵权/违法违规的内容,请发送邮件至 1217266901@qq.com 举报,一经查实,本站将立刻删除。 转载请注明出处:https://jingfakeji.com/tech/10590.html