一、准备工作:确保设备与配件齐全
在连接无线鼠标之前,需确认笔记本和鼠标均支持无线连接功能,目前主流的无线鼠标分为两种类型:蓝牙连接和USB接收器连接。
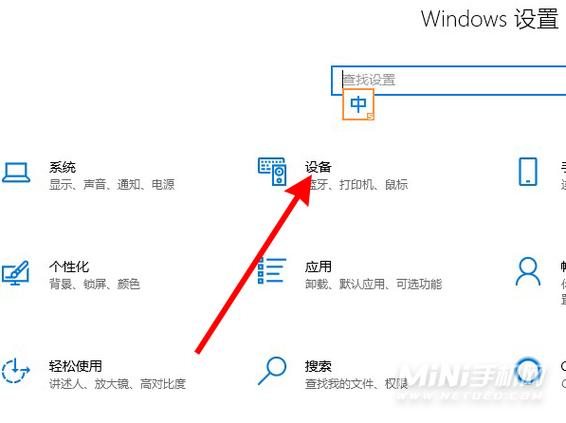
1、检查笔记本功能
- 若使用蓝牙连接,需确认笔记本内置蓝牙模块,通常Windows系统可在“设置-设备-蓝牙和其他设备”中查看;Mac笔记本可在“系统偏好设置-蓝牙”中确认。
- 若使用USB接收器,需确保笔记本有可用的USB接口(Type-A或Type-C,视接收器型号而定)。
2、准备无线鼠标
- 装入电池:多数无线鼠标需使用AA或AAA电池,部分型号支持充电功能。
- 开启电源开关:鼠标底部通常设有物理开关,拨动至“ON”状态。
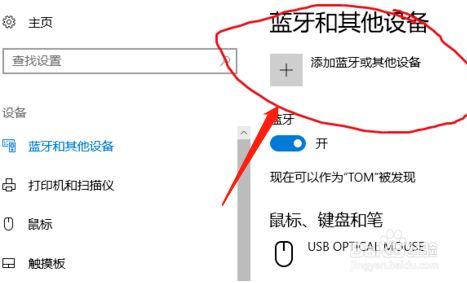
二、两种连接方式详解
方法一:通过蓝牙连接(适合无接收器的鼠标)
1、激活鼠标配对模式
- 长按鼠标底部的蓝牙配对键(通常为圆形按钮),直至指示灯进入快速闪烁状态。
- 部分鼠标需通过组合键(如左键+右键)进入配对模式,具体参考说明书。
2、笔记本端操作

Windows系统:
打开“设置”-“设备”-“蓝牙和其他设备”,点击“添加蓝牙或其他设备”-“蓝牙”,在列表中选择鼠标名称并确认配对。
Mac系统:
进入“系统偏好设置”-“蓝牙”,在设备列表中找到鼠标名称,点击“连接”。
3、完成配对
- 指示灯停止闪烁并保持常亮,表示连接成功,若失败,可重启蓝牙功能后重试。
方法二:通过USB接收器连接(即插即用型)
1、插入接收器
- 将接收器接入笔记本的USB接口,若接口不匹配(如Type-C),需使用转接头。
2、自动识别设备
- 系统通常会自动安装驱动,等待几秒即可使用,若未响应,可手动按下鼠标的配对键或重启笔记本。
3、多设备适配问题
- 部分品牌鼠标(如罗技)支持“Unifying接收器”,可同时连接多个设备,需通过官方软件进行设置。
三、常见问题与解决方法
1、鼠标无反应
- 检查电池电量,更换新电池或充电。
- 确保接收器完全插入,或尝试更换USB接口。
- 重启笔记本蓝牙功能,或重新插拔接收器。
2、连接不稳定或延迟
- 避免将接收器放置在金属物体附近,减少信号干扰。
- 蓝牙连接时,确保鼠标与笔记本距离在10米以内,且无墙体遮挡。
3、驱动异常
- 前往笔记本品牌官网或鼠标品牌官网下载最新驱动,覆盖安装后重启设备。
四、提升使用体验的建议
1、优先选择适配性强的品牌
如罗技、微软、雷蛇等主流品牌,其驱动兼容性和信号稳定性更优。
2、定期维护设备
- 清洁鼠标底部传感器,避免灰尘影响光标精度。
- 每3个月检查一次电池仓,防止漏液损坏设备。
3、避免多设备信号干扰
若周围存在大量无线设备(如路由器、耳机),建议将接收器通过延长线远离笔记本放置,或改用蓝牙连接。
个人观点
无线鼠标的普及极大提升了移动办公效率,但不同品牌、系统的适配细节可能存在差异,建议用户在购买前确认设备兼容性,并保留说明书以备参考,遇到连接问题时,耐心排查硬件与设置,多数故障可通过基础操作解决,无论是学生党还是职场人士,选对一款合适的无线鼠标,搭配正确的使用方法,都能让笔记本操作体验更上一层楼。

